е°ҸиҷҺд»ҠеӨ©иҰҒд»Ӣз»Қзҡ„ж•ҷзЁӢжҳҜеҲ©з”ЁPSеҗҲжҲҗдёҖеј д»Ҙж‘Үж»ҡдёәдё»йўҳзҡ„жө·жҠҘпјҢжө·жҠҘдё»иҰҒеҠ е…ҘдәҶдёҖдәӣжҠҪиұЎзҡ„е…ғзҙ пјҢжҜ”еҰӮжҳҹз©әжқҘеҠ ејәж•ҙдёӘз”»йқўзҡ„йңҮж’јж„ҹгҖӮе–ңж¬ўзҡ„е°Ҹдјҷдјҙ们ж„ҹи°ўе’Ңе°ҸиҷҺдёҖиө·еӯҰд№ еҗ§пјҒ
жңҖз»Ҳе®ҢжҲҗзҡ„ж•Ҳжһңеӣҫпјҡ

жӯҘйӘӨ1гҖҒжү“ејҖPSпјҢж–°е»әдёҖдёӘ1000x1000pxзҡ„з”»еёғпјҢйўңиүІеЎ«е……дёәй»‘иүІгҖӮеҰӮдёӢжүҖзӨәпјҡ
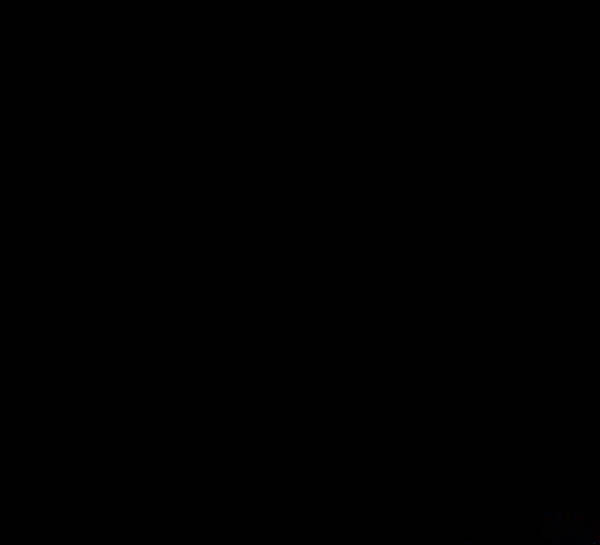
жӯҘйӘӨ2гҖҒиҪҪе…ҘеҮҶеӨҮеҘҪзҡ„вҖңжҳҹз©әвҖқзҙ жқҗеӣҫзүҮпјҢе°ҶеӣҫеұӮзҡ„дёҚйҖҸжҳҺеәҰи°ғж•ҙдёә55%并添еҠ дёҖдёӘи’ҷзүҲгҖӮйҖүжӢ©дёҖдёӘиҫғжҹ”иҪҜзҡ„еӨ§зҡ„й»‘иүІз”»з¬”пјҢеңЁи’ҷзүҲдёҠж¶ӮеҲ·жҺүдёҚйңҖиҰҒзҡ„жҳҹжҳҹгҖӮеҰӮдёӢеӣҫжүҖзӨәпјҡ
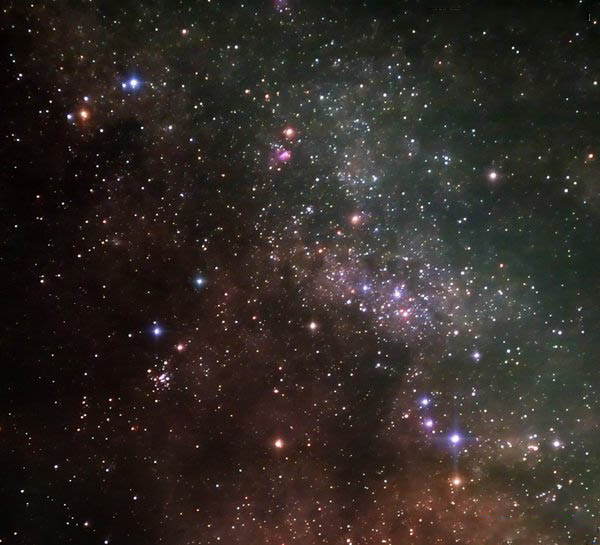
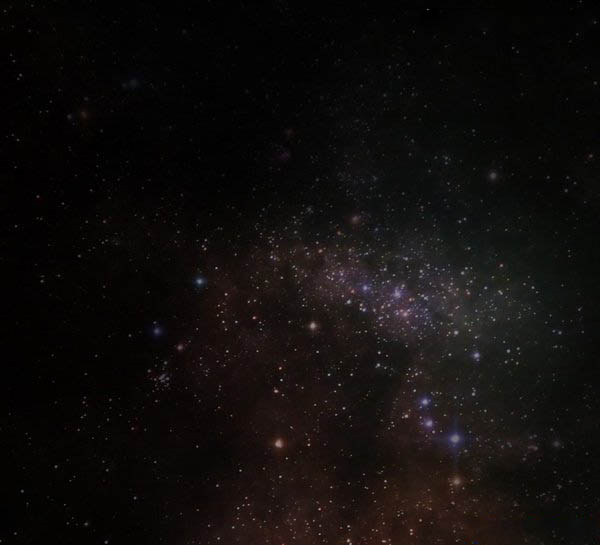
жӯҘйӘӨ3гҖҒеңЁеӣҫеұӮдёҠзӮ№еҮ»вҖңеҲӣе»әж–°зҡ„еЎ«е……жҲ–и°ғж•ҙеӣҫеұӮвҖқжҢүй’®пјҢеңЁеҮәзҺ°зҡ„иҸңеҚ•дёӯйҖүжӢ©вҖңиүІйҳ¶вҖқ并иҝӣиЎҢеҰӮдёӢжүҖзӨәзҡ„и°ғж•ҙпјҡ
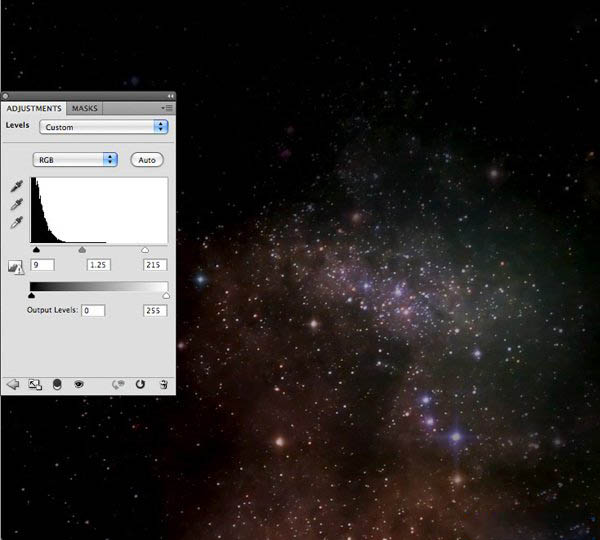
жӯҘйӘӨ4гҖҒиҪҪе…ҘеҮҶеӨҮеҘҪзҡ„вҖңеҗүд»–жүӢвҖқзҙ жқҗеӣҫзүҮпјҢеҗҢж ·жү“ејҖвҖңиүІйҳ¶вҖқ并иҝӣиЎҢеҰӮдёӢжүҖзӨәзҡ„и°ғж•ҙгҖӮи°ғж•ҙеҘҪеҗҺжҢүдҪҸCtrl+alt+Gй”®еҲӣе»әдёҖдёӘеүӘеҲҮи’ҷзүҲпјҢи®©иүІйҳ¶еҸӘдҪңз”ЁдәҺиҝҷеұӮгҖӮ
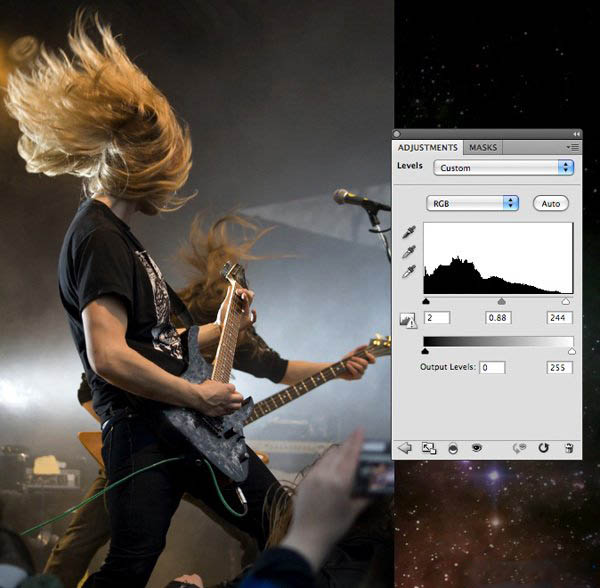
жӯҘйӘӨ5гҖҒеҶҚз»ҷвҖңеҗүд»–жүӢвҖқеұӮж·»еҠ дёҖдёӘеӣҫеұӮи’ҷзүҲпјҢеҲ©з”ЁдёҖдёӘй»‘иүІзҡ„画笔е°ҶдёҖдәӣдёҚеҝ…иҰҒзҡ„еҢәеҹҹж¶ӮжҠ№жҺүгҖӮж•ҲжһңеҰӮдёӢжүҖзӨәпјҡ

жӯҘйӘӨ6гҖҒж–°е»әдёҖдёӘеҗҚдёәвҖңз…§зүҮвҖқзҡ„еӣҫеұӮпјҢ并ж”ҫеңЁвҖңжҳҹз©әвҖқдёҺвҖңеҗүд»–жүӢвҖқеұӮзҡ„дёӯй—ҙпјҢеҲ©з”ЁвҖңеҗёз®Ўе·Ҙе…·вҖқеңЁеҗүд»–жүӢзҡ„еӨҙеҸ‘дёҠеҗёеҸ–йўңиүІпјҢеҶҚеҲ©з”ЁдёҖдёӘжҜ”иҫғжҹ”иҪҜзҡ„画笔еңЁеӨҙеҸ‘зҡ„е·ҰдёҠи§’з”»еҮәдёҖдёӘе…үзӮ№гҖӮеҰӮдёӢеӣҫжүҖзӨәпјҡ

жӯҘйӘӨ7гҖҒеҶҚж–°е»әдёҖдёӘеӣҫеұӮ并е‘ҪеҗҚдёәвҖңж¶ҹжјӘвҖқпјҢеңЁе·Ҙе…·ж ҸйҖүжӢ©вҖңжӨӯеңҶйҖүжЎҶе·Ҙе…·вҖқпјҢе°ҶзҫҪеҢ–еҖји®ҫзҪ®дёә30pxпјҢеңЁз”»еёғдёҠз»ҳеҲ¶еҮәеҰӮдёӢеӣҫжүҖзӨәзҡ„дёҖдёӘеӣҫеҪўгҖӮеҶҚжү§иЎҢпјҡж»Өй•ңвҖ”вҖ”жёІжҹ“вҖ”вҖ”дә‘еҪ©еҫ—еҲ°зҡ„ж•ҲжһңеҰӮдёӢпјҡ
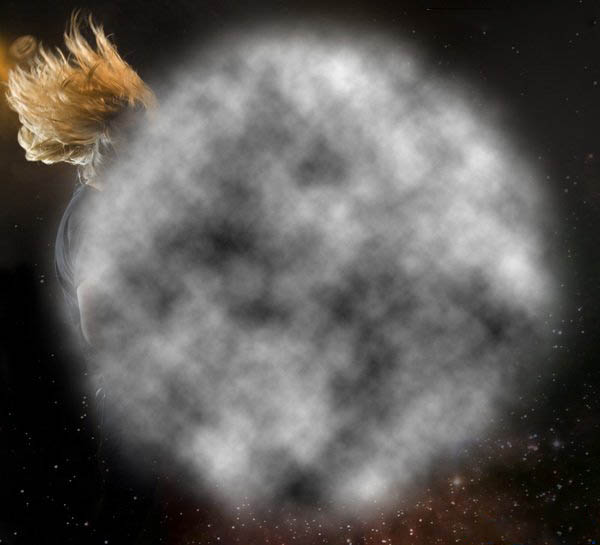
жӯҘйӘӨ8гҖҒеҶҚжү§иЎҢпјҡж»Өй•ңвҖ”вҖ”жүӯжӣІвҖ”вҖ”жіўзә№пјҢеҸӮж•°и®ҫзҪ®еҰӮдёӢеӣҫжүҖзӨәпјҡ
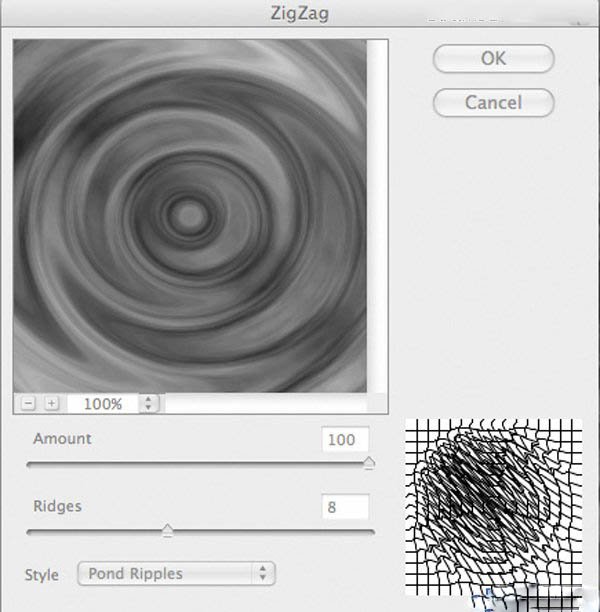
жӯҘйӘӨ9гҖҒжү§иЎҢпјҡзј–иҫ‘вҖ”вҖ”еҸҳжҚўвҖ”вҖ”жүӯжӣІе№¶еҜ№еҸӮж•°иҝӣиЎҢи°ғж•ҙпјҢеҶҚи°ғж•ҙдёҖдёӘеӣҫеұӮи’ҷзүҲпјҢеҲ©з”ЁдёҖдёӘй»‘иүІзҡ„жҹ”иҪҜ画笔ж¶ӮжҺүдёҖдәӣдёҚйңҖиҰҒзҡ„йғЁеҲҶгҖӮеҫ—еҲ°зҡ„ж•ҲжһңеҰӮдёӢпјҡ

жӯҘйӘӨ10гҖҒе°ҶеӣҫеұӮзҡ„ж··еҗҲжЁЎејҸи®ҫзҪ®дёәвҖңеҸ еҠ вҖқе°ұеҫ—еҲ°еҰӮдёӢзҡ„ж•Ҳжһңпјҡ

жӯҘйӘӨ11гҖҒе°ҶвҖңж¶ҹжјӘвҖқеұӮеӨҚеҲ¶дёҖеұӮпјҢ并йҖӮеҪ“зҡ„и°ғж•ҙдёҖдёӢдҪҚзҪ®пјҢеҫ—еҲ°зҡ„ж•ҲжһңеҰӮдёӢпјҡ

жӯҘйӘӨ12гҖҒеҗҢдёҠйқўеҲ¶дҪңж¶ҹжјӘзҡ„ж–№жі•дёҖж ·пјҢеҲ¶дҪңеҮәжӣҙеӨҡзҡ„иҝҷж ·зҡ„ж•ҲжһңгҖӮиҝҷйҮҢе°ұдёҚеҶҚиөҳиҝ°гҖӮ
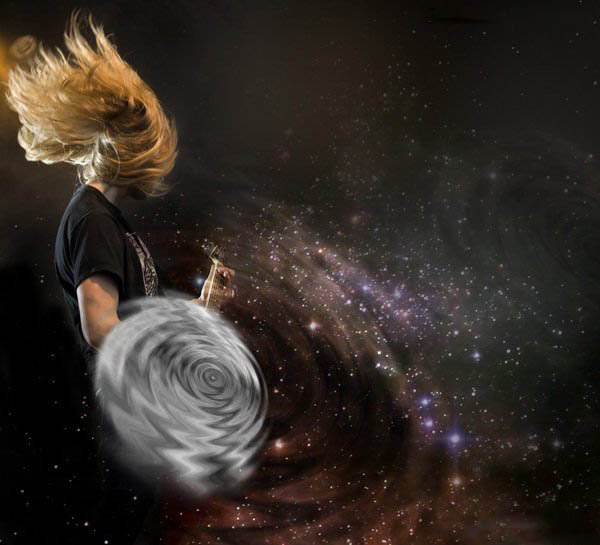
жӯҘйӘӨ13гҖҒж¶ҹжјӘеҒҡеҘҪеҗҺпјҢжү“ејҖеӣҫеұӮж ·ејҸйқўжқҝпјҢеҜ№вҖңеӨ–еҸ‘е…үвҖқгҖҒвҖңеҶ…еҸ‘е…үвҖқгҖҒвҖңйўңиүІеҸ еҠ вҖқеҲҶеҲ«иҝӣиЎҢеҰӮдёӢеӣҫжүҖзӨәзҡ„и®ҫзҪ®пјҢжңҖеҗҺдҝқжҢҒеӣҫеұӮйҖҸжҳҺеәҰдёҚеҸҳпјҢеЎ«е……и®ҫзҪ®дёә8%гҖӮ
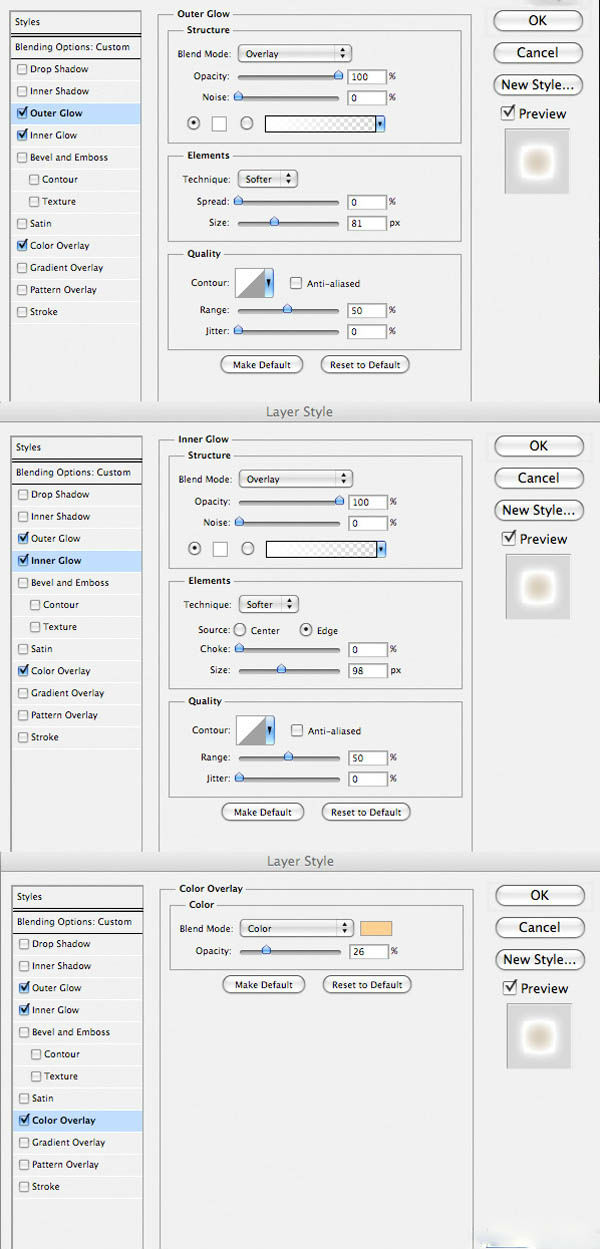
еҫ—еҲ°зҡ„ж•Ҳжһңпјҡ

жӯҘйӘӨ14гҖҒеҶҚеӨҚеҲ¶дёӨж¬ЎвҖңж¶ҹжјӘвҖқеұӮпјҢдҪҝеҫ—жіўзә№зңӢдёҠеҺ»жӣҙејәзғҲгҖӮж•ҲжһңеҰӮдёӢпјҡ

жӯҘйӘӨ15гҖҒж–°е»әдёҖеұӮпјҢеҲ©з”Ёй’ўз¬”е·Ҙе…·з”»еҮәдёҖжқЎеҰӮдёӢжүҖзӨәзҡ„и·Ҝеҫ„пјҢеҶҚеҚ•еҮ»еҸій”®еңЁеҮәзҺ°зҡ„йқўжқҝйҖүжӢ©вҖңжҸҸиҫ№и·Ҝеҫ„вҖқеҗҢж—¶еӢҫйҖүвҖңжЁЎжӢҹеҺӢеҠӣвҖқгҖӮеҫ—еҲ°еҰӮдёӢжүҖзӨәзҡ„ж•Ҳжһңпјҡ
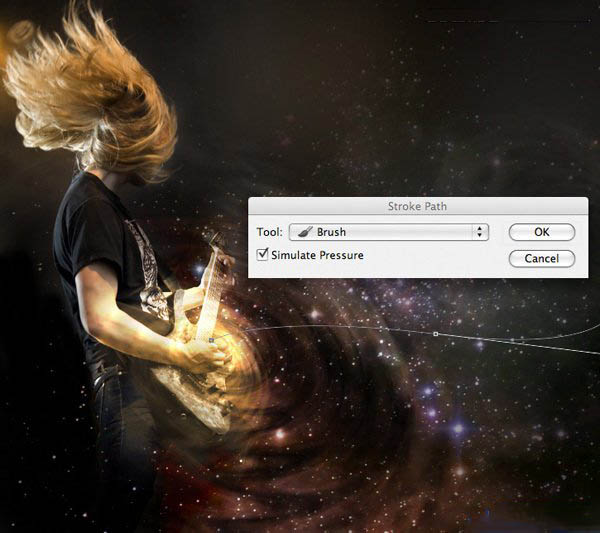

жӯҘйӘӨ16гҖҒз”Ёйј ж ҮеҸҢеҮ»и·Ҝеҫ„еӣҫеұӮпјҢеңЁвҖңеӣҫеұӮж ·ејҸвҖқйқўжқҝеҜ№вҖңеӨ–еҸ‘е…үвҖқиҝӣиЎҢи®ҫеҰӮдёӢжүҖзӨәзҡ„и®ҫзҪ®пјҢи®ҫзҪ®еҘҪеҗҺе°ҶеЎ«е……и®ҫзҪ®дёә30%пјҢеҫ—еҲ°зҡ„ж•ҲжһңеҰӮдёӢпјҡ
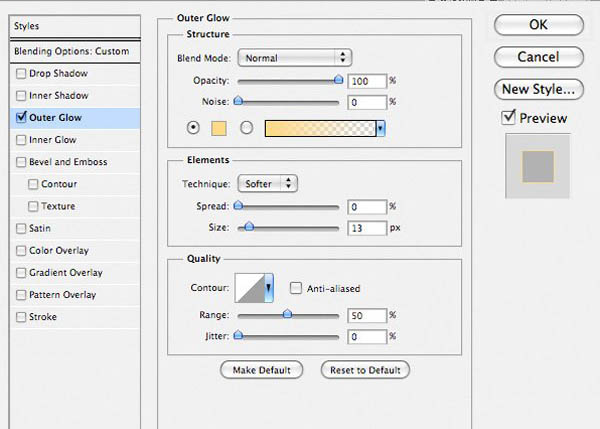

жӯҘйӘӨ17гҖҒдёҺдёҠйқўеҲ¶дҪңи·Ҝеҫ„зҡ„ж–№жі•дёҖж ·пјҢеҒҡеҮәжӣҙеӨҡзҡ„зәҝжқЎеҮәжқҘгҖӮж•ҲжһңеҰӮдёӢпјҡ

жӯҘйӘӨ18гҖҒеҶҚж–°е»әдёҖдёӘеӣҫеұӮпјҢеҲ©з”ЁеҘ—зҙўе·Ҙе…·з”»еҮәдёҖжқЎе…үзәҝи·Ҝеҫ„пјҢз”ЁзҷҪиүІиҝӣиЎҢеЎ«е……гҖӮеҫ—еҲ°ж•ҲжһңеҰӮдёӢпјҡ

жӯҘйӘӨ19гҖҒе°ҶиҝҷеұӮзҡ„ж··еҗҲжЁЎејҸи®ҫзҪ®дёәвҖңеҸ еҠ вҖқпјҢдёҚйҖҸжҳҺеәҰи®ҫзҪ®дёә50%гҖӮеҫ—еҲ°зҡ„ж•ҲжһңеҰӮдёӢпјҡ

жӯҘйӘӨ20гҖҒеҸҢеҮ»иҝҷеұӮжү“ејҖвҖңеӣҫеұӮж ·ејҸвҖқйқўжқҝпјҢеҜ№вҖңеҸ еҠ жёҗеҸҳвҖқиҝӣиЎҢеҰӮдёӢжүҖзӨәзҡ„и®ҫзҪ®пјҡ
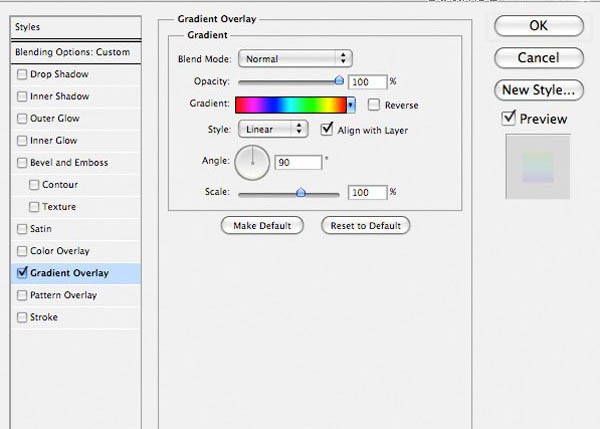
ж•ҲжһңеҰӮдёӢпјҡ

жӯҘйӘӨ21гҖҒйҖүжӢ©з”»з¬”е·Ҙе…·пјҢжү“ејҖ画笔预и®ҫйқўжқҝпјҢ并иҝӣиЎҢеҰӮдёӢжүҖзӨәзҡ„и®ҫзҪ®пјҢи®ҫзҪ®еҘҪеҗҺеңЁз”»еёғдёҠз”»еҮәдёҖдәӣе…үж–‘гҖӮ
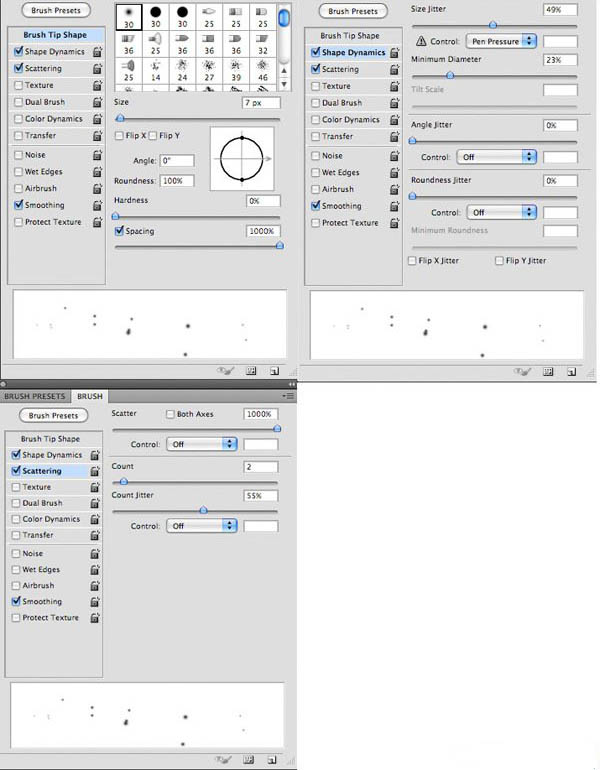
еҫ—еҲ°ж•Ҳжһңпјҡ

жӯҘйӘӨ22гҖҒеҶҚеҜ№вҖңеӨ–еҸ‘е…үвҖқиҝӣиЎҢеҰӮдёӢжүҖзӨәзҡ„и®ҫзҪ®пјҡ
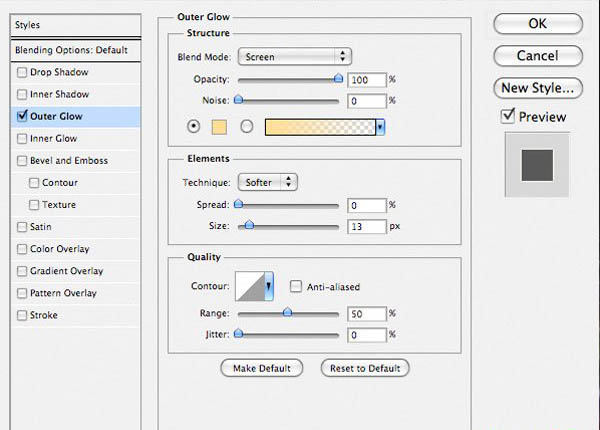
еҫ—еҲ°зҡ„ж•Ҳжһңпјҡ
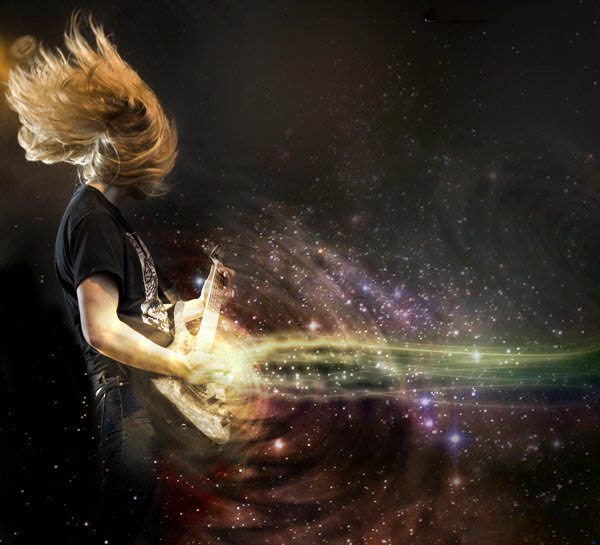
жӯҘйӘӨ23гҖҒеҶҚж–°е»әдёҖдёӘеӣҫеұӮпјҢжү§иЎҢпјҡзј–иҫ‘вҖ”вҖ”еЎ«е……пјҢйҖүжӢ©50%зҒ°иүІпјҢеҲ©з”ЁвҖңеҠ ж·ұ/еҮҸж·Ўе·Ҙе…·вҖқеңЁз”»еёғдёҠж¶ӮеҲ·гҖӮ

еҫ—еҲ°зҡ„ж•Ҳжһңпјҡ

жӯҘйӘӨ24гҖҒжңҖеҗҺеҶҚеҠ дёҠеӯ—дҪ“дҪңиЈ…йҘ°пјҢйҖүжӢ©ж–Үжң¬жЎҶпјҢиҫ“е…ҘеҰӮдёӢжүҖзӨәзҡ„еӯ—жҜҚгҖӮ
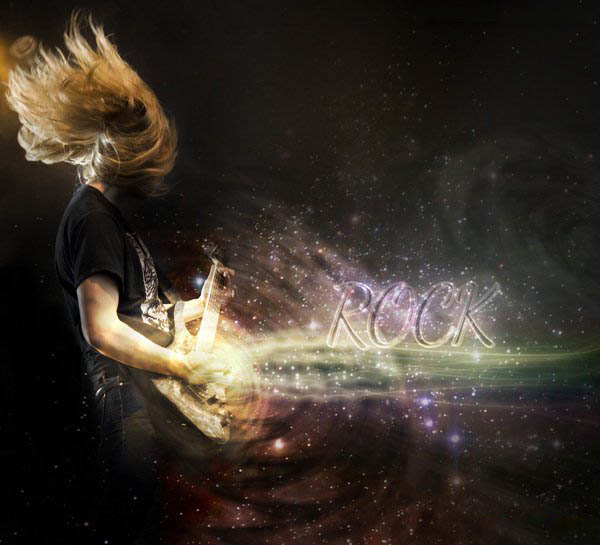
жӯҘйӘӨ25гҖҒеҶҚзӮ№еҮ»вҖңеҲӣе»әж–°зҡ„еЎ«е……жҲ–и°ғж•ҙеӣҫеұӮвҖқжҢүй’®пјҢйҖүжӢ©вҖңиүІйҳ¶вҖқе’ҢвҖңжёҗеҸҳжҳ е°„вҖқиҝӣиЎҢи®ҫзҪ®гҖӮжёҗеҸҳжҳ е°„зҡ„йўңиүІи°ғж•ҙдёәзҙ«иүІеҲ°ж©ҷиүІпјҢиүІйҳ¶еҸӮж•°и°ғж•ҙеҰӮдёӢжүҖзӨәпјҡ
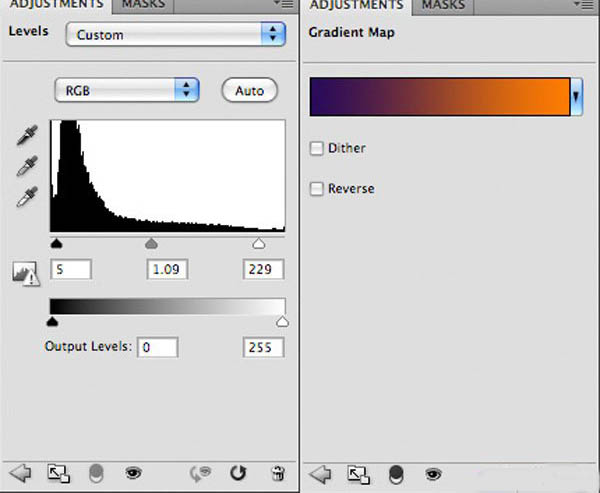
жңҖеҗҺе®ҢжҲҗзҡ„ж•ҲжһңеӣҫеҰӮдёӢпјҡ

жҖ»з»“пјҡдҪңе“Ғж•ҙдҪ“еҫҲз¬ҰеҗҲж‘Үж»ҡйӮЈз§Қз–ҜзӢӮзҡ„йЈҺж јгҖӮж•ҷзЁӢдёӯдё»иҰҒжҳҜеҜ№еӣҫеұӮзҡ„и®ҫзҪ®дёҺи°ғж•ҙпјҢжүҖд»ҘжҺҢжҸЎеҘҪеӣҫеұӮзҡ„иҝҗз”Ёе°ұиғҪеҒҡеҮәеҫҲеҘҪзҡ„ж•ҲжһңгҖӮйқһеёёж„ҹи°ўеӨ§е®¶зҡ„йҳ…иҜ»пјҒ
жӣҙеӨҡзӣёе…іж•ҷзЁӢпјҡ
PSеӣҫеғҸеҗҲжҲҗпјҡжү“йҖ дёҖдёӘзҒ«з„°еӣӣе°„зҡ„еӨ©дҪҝжҸҗзҗҙжүӢ
PSжү“йҖ зӮ«й…·зҡ„еҠЁж„ҹйҹід№җжј”еҘҸиҖ…
,еӣҫзүҮеҗҲжҲҗ,PSеӣҫеғҸеҗҲжҲҗ


