иҝҷжҳҜдёҖзҜҮзҝ»иҜ‘иҮӘеӣҪеӨ–зҡ„ж•ҷзЁӢпјҢж•ҷеӨ§е®¶еҰӮдҪ•з”ЁPSеҲ¶дҪңеҮәдёҖдёӘйӯ”жі•жЈ®жһ—еңәжҷҜпјҢеҒҡеҮәжқҘзҡ„еӣҫзүҮж•ҲжһңеҫҲйҖјзңҹеҫҲжўҰе№»гҖӮеӯҰд№ иҝҷзҜҮж•ҷзЁӢдё»иҰҒжҳҜйўҶдјҡдҪңиҖ…зҡ„жҖқи·Ҝд»ҘеҸҠжһ„еӣҫжҠҖе·§гҖӮдёӢйқўе°ұи·ҹе°ҸиҷҺдёҖиө·жқҘеӯҰд№ дёҖдёӢеҗ§пјҒ
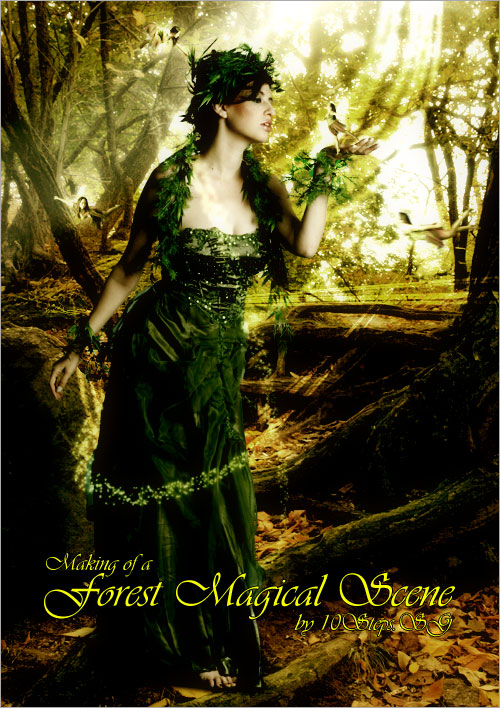
жӯҘйӘӨ1пјҡеҮҶеӨҮдёҖеј жЈ®жһ—еӣҫзүҮгҖӮеҲӣе»әеӨ§е°Ҹдёә500Г—700еғҸзҙ зҡ„ж–Ү件пјҢеңЁPhotoshopдёӯжү“ејҖдә”жңҲзҡҮеҗҺ S11еӣҫеғҸ, жү§иЎҢпјҡж»Өй•ң>жҸҗеҸ–жқҘеҺ»йҷӨиғҢжҷҜгҖӮ

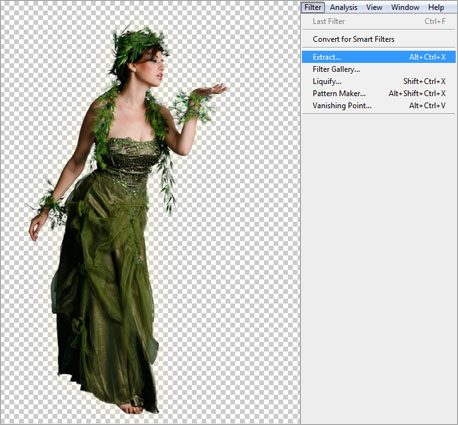
жӯҘйӘӨ2пјҡеңЁPhotoshopдёӯжү“ејҖд»ҷеҘіеӣҫеғҸпјҢжү§иЎҢпјҡж»Өй•ң>жҸҗеҸ–жқҘеҺ»йҷӨиғҢжҷҜгҖӮ
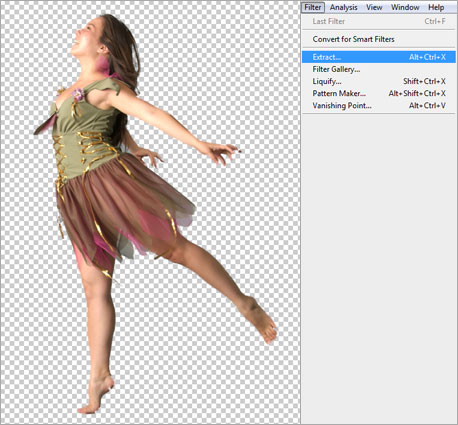
жӯҘйӘӨ3пјҡжӢ–жӢҪпјҢи°ғж•ҙжҸҗеҸ–зҡ„дә”жңҲзҡҮеҗҺеӣҫеҲ°ж–ҮжЎЈгҖӮеҸій”®еҚ•еҮ»дә”жңҲзҡҮеҗҺеӣҫеұӮ,并йҖүжӢ©ж··еҗҲйҖүйЎ№пјҢжҝҖжҙ»еӨ–еҸ‘е…ү,и®ҫзҪ®ж··еҗҲжЁЎејҸдёәйўңиүІеҮҸж·Ў,дёҚйҖҸжҳҺеәҰдёә22%,йўңиүІдёә# FFFFBE,еӨ§е°Ҹдёә46 px, е…¶дҪҷдёәй»ҳи®ӨеҖјгҖӮ
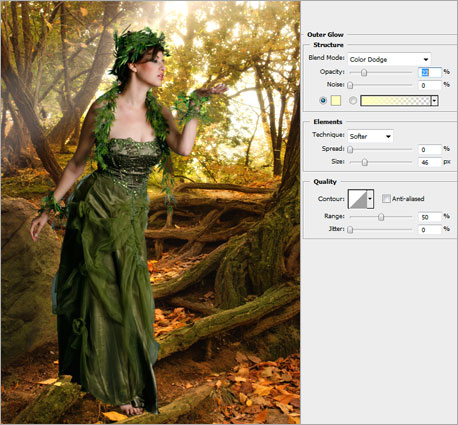
жӯҘйӘӨ4пјҡи°ғж•ҙд»ҷеҘіпјҢе°ҶеҘ№ж”ҫзҪ®еҲ°дә”жңҲзҡҮеҗҺжүӢжҺҢдёҠгҖӮеҸій”®еҚ•еҮ»д»ҷеҘіеӣҫеұӮ,并йҖүжӢ©ж··еҗҲйҖүйЎ№пјҢжҝҖжҙ»еӨ–еҸ‘е…ү,и®ҫзҪ®ж··еҗҲжЁЎејҸдёәйўңиүІеҮҸж·Ў,дёҚйҖҸжҳҺеәҰдёә22%,йўңиүІдёә# FFFFBE,еӨ§е°Ҹдёә46 px,е…¶дҪҷдёәй»ҳи®ӨеҖјгҖӮжҝҖжҙ»йўңиүІеҸ еҠ ,и®ҫзҪ®ж··еҗҲжЁЎејҸдёәйўңиүІеҮҸж·Ў,йўңиүІдёә# C8FF05гҖӮ
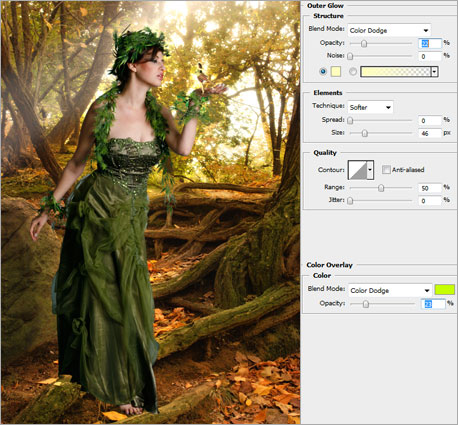
жӯҘйӘӨ5пјҡеӨҚеҲ¶дә”жңҲзҡҮеҗҺеӣҫеұӮгҖӮйҖүжӢ©дёӢйқўдә”жңҲзҡҮеҗҺеӣҫеұӮпјҢжү§иЎҢпјҡзј–иҫ‘>иҮӘз”ұеҸҳжҚўгҖӮеҗ‘дёӢзј©ж”ҫеӣҫеғҸпјҢеҰӮеӣҫжүҖзӨәгҖӮ

жӯҘйӘӨ6пјҡжү§иЎҢпјҡеӣҫеғҸ>и°ғж•ҙ>иүІзӣё/йҘұе’ҢеәҰгҖӮжҳҺеәҰи®ҫзҪ®дёә-100гҖӮ然еҗҺжү§иЎҢпјҡж»Өй•ң>жЁЎзіҠ>й«ҳж–ҜжЁЎзіҠгҖӮи®ҫзҪ®еҚҠеҫ„дёә5 pxгҖӮдҪҝз”Ёж©Ўзҡ®ж“Ұе·Ҙе…·ж“ҰйҷӨдә”жңҲзҡҮеҗҺиғҢеҗҺйӮЈдәӣдёҚеҝ…иҰҒзҡ„йҳҙеҪұгҖӮ

жӯҘйӘӨ7пјҡж–°е»әеӣҫеұӮ并е‘ҪеҗҚдёәй—Әй—ӘеҸ‘е…үгҖӮйҖүжӢ©з”»з¬”е·Ҙе…·,и®ҫзҪ®еӨ§е°Ҹдёә15еғҸзҙ пјҢ画笔зұ»еһӢдёәжҳҹжҳҹгҖӮе°ҶеүҚжҷҜиүІи®ҫзҪ®дёә# FFFF00гҖӮжү“ејҖ画笔и°ғиүІжқҝпјҢжҝҖжҙ»ж•Је°„гҖӮе°Ҷж•Је°„и®ҫзҪ®дёә330%,жҺ§еҲ¶й’ўз¬”еҺӢеҠӣ,ж•°еҖјдёә1пјҢж•°йҮҸжҠ–еҠЁдёә0гҖӮдҪҝ用钢笔е·Ҙе…·жІҝзқҖдә”жңҲзҡҮеҗҺз»ҳеҲ¶и·Ҝеҫ„пјҢеҰӮдёӢжүҖзӨәпјҡ

жӯҘйӘӨ8пјҡеҪ“йҖүжӢ©й’ўз¬”е·Ҙе…·ж—¶,еҸій”®еҚ•еҮ»еҲҡеҲҡз»ҳеҲ¶зҡ„и·Ҝеҫ„并йҖүжӢ©жҸҸиҫ№и·Ҝеҫ„гҖӮи®ҫзҪ®з”»з¬”жЁЎејҸе’ҢжЈҖжҹҘ钢笔еҺӢеҠӣгҖӮеҸій”®еҚ•еҮ»й—Әй—ӘеҸ‘е…үеӣҫеұӮпјҢжҝҖжҙ»еӨ–еҸ‘е…үгҖӮи®ҫзҪ®ж··еҗҲжЁЎејҸдёәйўңиүІеҮҸж·Ў,дёҚйҖҸжҳҺеәҰдёә75%,еӨ§е°Ҹдёә5,е…¶дҪҷдёәй»ҳи®ӨеҖјгҖӮжҝҖжҙ»йўңиүІеҸ еҠ ,并и®ҫзҪ®йўңиүІдёә# E9F8ACгҖӮеҗҢж ·жӯҘйӘӨеҲӣе»әеҸҰдёҖж–°зҡ„дә”жңҲзҡҮеҗҺи·Ҝеҫ„гҖӮ

жӯҘйӘӨ9пјҡж–°е»әеӣҫеұӮ并е‘ҪеҗҚдёәиҖҖж–‘гҖӮдёӢиҪҪCS4 V2е…үз…§ж•Ҳжһң画笔гҖӮйҖүжӢ©з”»з¬”е·Ҙе…·,йҖүжӢ©crismas2.psdгҖӮе°ҶеүҚжҷҜиүІи®ҫзҪ®дёә# FFFFFFпјҢеңЁдә”жңҲзҡҮеҗҺеӣҫеұӮиғҢеҗҺз»ҳеҲ¶е·ЁеӨ§иҖҖж–‘гҖӮи®ҫзҪ®иҖҖж–‘еӣҫеұӮж··еҗҲжЁЎејҸдёәеҸ еҠ гҖӮ
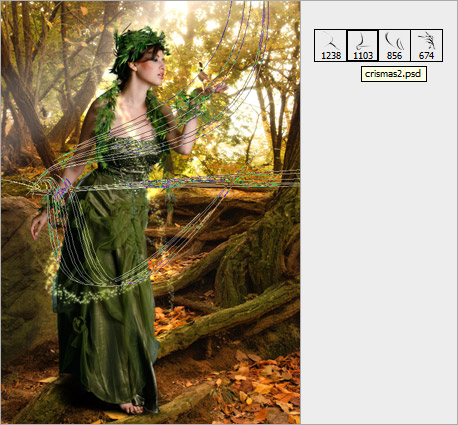
жӯҘйӘӨ10пјҡзҺ°еңЁеҗҲ并зӣ®еүҚдёәжӯўе·Із»ҸеҲӣе»әзҡ„жүҖжңүеӣҫеұӮ,е‘ҪеҗҚдёәеҺҹе§ӢгҖӮеӨҚеҲ¶еӣҫеұӮпјҢи®ҫзҪ®е…¶ж··еҗҲжЁЎејҸдёәжҹ”е…үеҸ еҠ гҖӮ
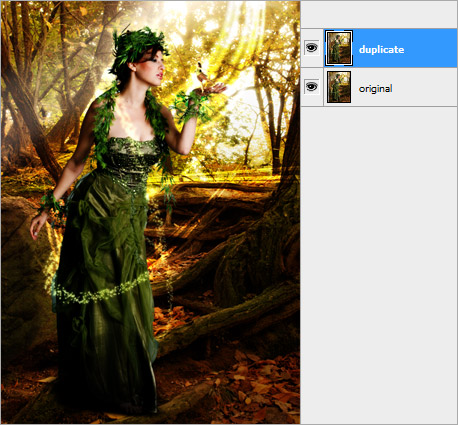
жӯҘйӘӨ11пјҡеӨҚеҲ¶еҸҰдёҖеӣҫеұӮ,жү§иЎҢпјҡж»Өй•ң>жЁЎзіҠ>й«ҳж–ҜжЁЎзіҠгҖӮи®ҫзҪ®еҚҠеҫ„10 pxгҖӮиҝҷдёҖеӣҫеұӮзҡ„ж··еҗҲжЁЎејҸи®ҫзҪ®дёәеұҸ幕гҖӮ
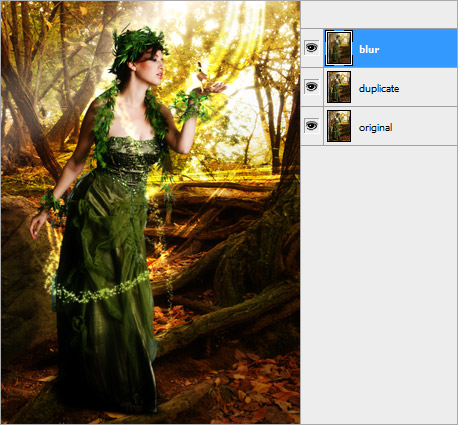
жӯҘйӘӨ12пјҡеҲӣе»әж–°зҡ„иүІзӣё/йҘұе’ҢеәҰи°ғж•ҙеӣҫеұӮгҖӮе°ҶиүІзӣёеҖји®ҫзҪ®дёә0,йҘұе’ҢеәҰдёә-50пјҢе…үдә®еәҰдёә0.
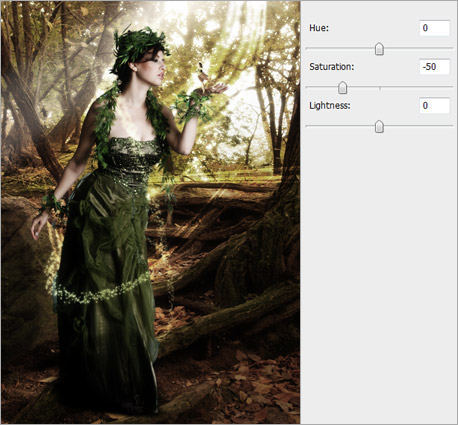
жӯҘйӘӨ13пјҡж–°е»әиүІеҪ©е№іиЎЎи°ғж•ҙеӣҫеұӮгҖӮйўңиүІзә§еҲ«и®ҫзҪ®дёә-17,-16пјҢ-20гҖӮе…¶дҪҷдёәй»ҳи®Өи®ҫзҪ®гҖӮ
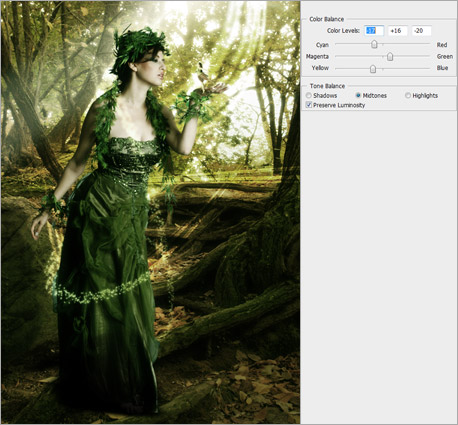
жӯҘйӘӨ14пјҡж–°е»әжӣІзәҝи°ғж•ҙеӣҫеұӮгҖӮи®ҫзҪ®жӣІзәҝдёӯй—ҙзӮ№пјҢиҫ“еҮәдёә120пјҢиҫ“е…Ҙдёә 130

жӯҘйӘӨ15пјҡж–°е»әиүІйҳ¶и°ғж•ҙеӣҫеұӮгҖӮи®ҫзҪ®ж•°еҖјдёә20,239гҖӮ
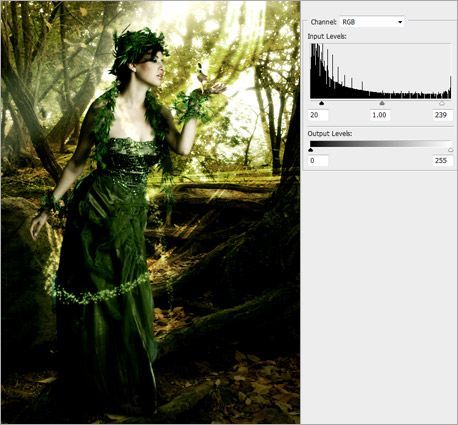
жӯҘйӘӨ16пјҡж–°е»әиүІеҪ©е№іиЎЎи°ғж•ҙеӣҫеұӮгҖӮйўңиүІзә§еҲ«и®ҫзҪ®дёә23, 0пјҢ-18гҖӮе…¶дҪҷдёәй»ҳи®Өи®ҫзҪ®гҖӮ
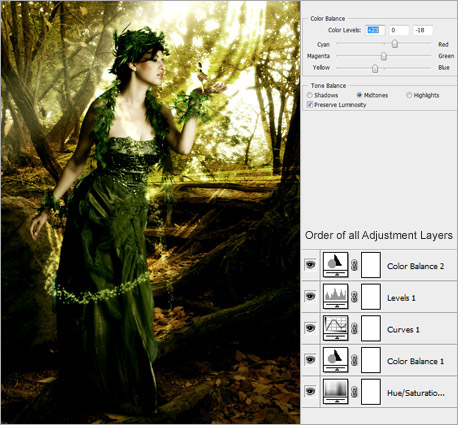
жӯҘйӘӨ17пјҡж·»еҠ жӣҙеӨҡзҡ„д»ҷеҘідҪҝеҫ—и®ҫи®Ўжӣҙйӯ”е№»jе°ұеӨ§еҠҹе‘ҠжҲҗдәҶпјҒж•ҲжһңеӣҫеҰӮдёӢпјҡ
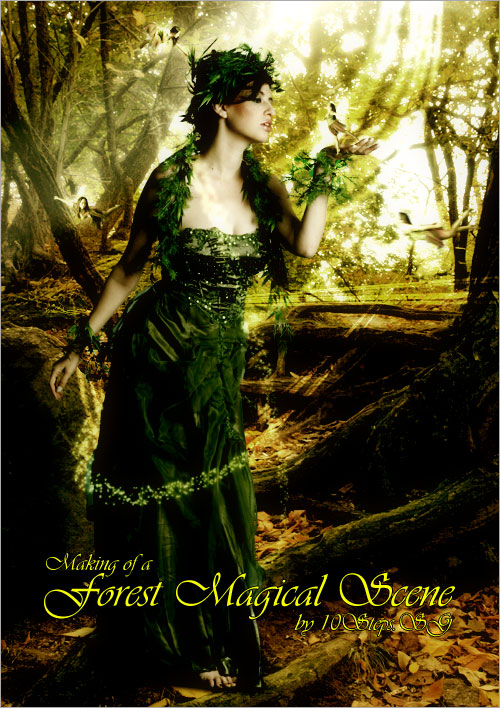
жҖ»з»“пјҡиғҪеқҡжҢҒиҜ»еҲ°иҝҷйҮҢзҡ„йғҪжҳҜвҖңзңҹзҲұвҖқпјҢе°ҸиҷҺиЎЁзӨәйқһеёёзҡ„ж„ҹи°ўгҖӮиҝҷзҜҮж•ҷзЁӢдёӯдё»иҰҒжҳҜеҜ№иғҢжҷҜеӣҫзҡ„зү№ж•ҲеӨ„зҗҶе’ҢиүІеҪ©зҡ„и°ғиҠӮпјҢе–ңж¬ўзҡ„е°Ҹдјҷдјҙ们еҸҜд»ҘиҮӘе·ұжүҫзҙ жқҗеӯҰд№ пјҒ
,еӣҫзүҮеҗҲжҲҗ,PSеӣҫеғҸеҗҲжҲҗ


