本篇教程翻译自国外,是一篇比较经典的合成案例。其制作过程相对而言不算太难,主要是图片完美的融合以及对整个图片色彩的调节。最关键的部分是人物的处理,给人物添加一些柔和的头发还有翅膀这个过程比较复杂,对周围光感的调节也要把握好!下面就跟着小虎一起来学习下!

PS合成特效:制作一张守护天使女神效果图
第1步:创建一个1000*1200px的画布。将围墙及天空素材拉进来,适当调节大小。去掉围墙照片的天空及空隙部分,天空部分用高斯模糊进行适当调节。


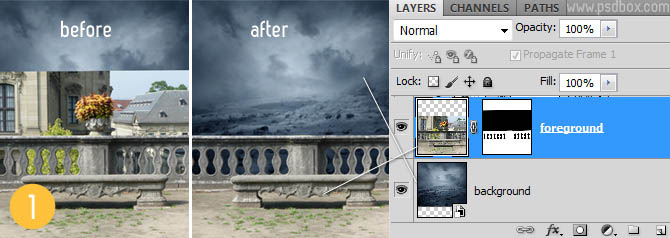
PS合成特效:制作一张守护天使女神效果图
第2步:再新建三个调节图层。一个色相/饱和度调节图层,饱和度设置为:-65;一个曲线调节图层压暗画面,一个纯色填充层,色彩:#21507f、混合模式:“柔光”。设置参考下图:
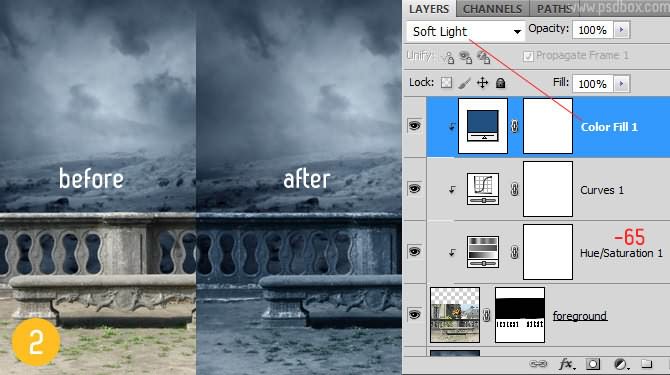
PS合成特效:制作一张守护天使女神效果图
第3步:打开人物素材,抠出人物素材,调节好大小并放在适当的位置,再给人物进行磨皮处理,效果图如下所示:

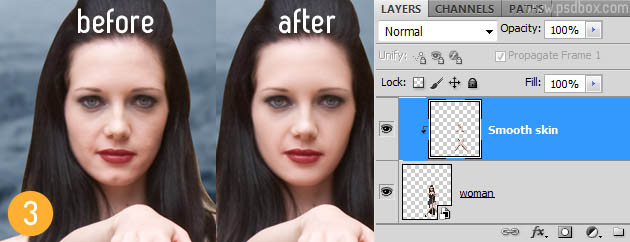
PS合成特效:制作一张守护天使女神效果图
第4步:单独选择并拷贝人物的肌肤及脸部到新的图层。用剪贴蒙板的方式新建2个调节图层,一个色相/饱和度调节图层,将其饱和度设置为-27;另一个纯色图层,色彩设置为蓝色,混合模式设置为“柔光”。
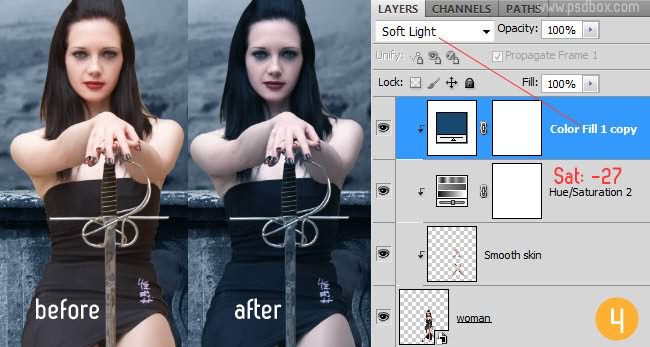
PS合成特效:制作一张守护天使女神效果图
第5步:打开头发素材,移到脸部左侧,按住Ctrl+U键,调节色相/饱和度,参数如下图所示。右侧的头发处理方法和左侧的一样。

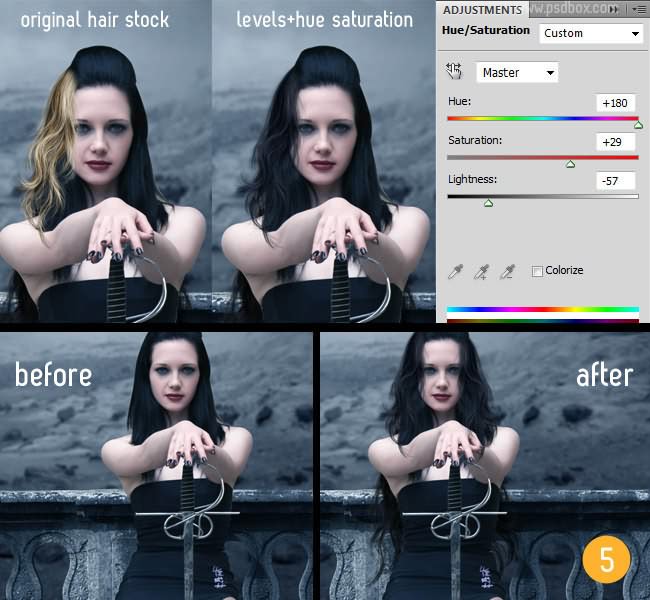
PS合成特效:制作一张守护天使女神效果图

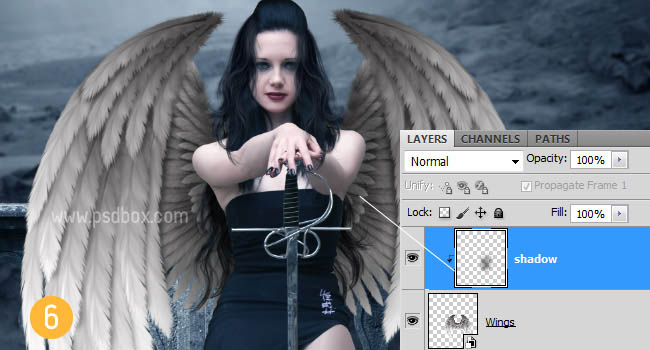
PS合成特效:制作一张守护天使女神效果图
第7步:用剪贴蒙板对调翅膀的色彩进行稍微的调节,用色阶及渐变映射调节图层,参数如下图所示。
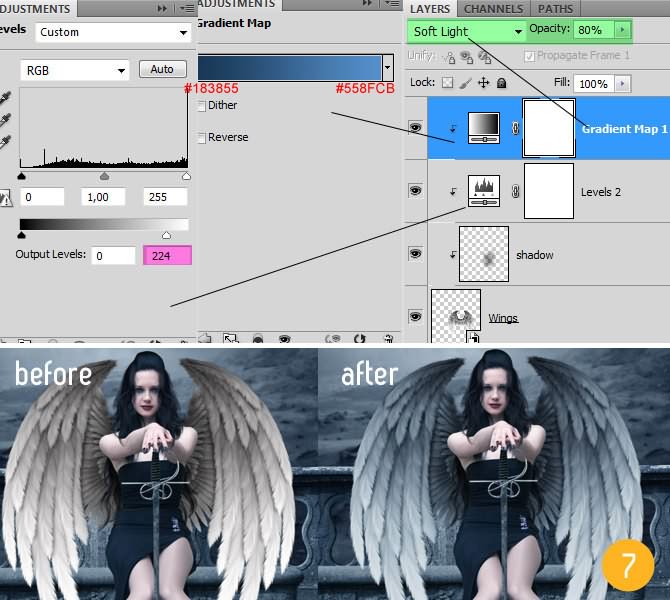
第8步:在人物图层下方再创建一个新的图层,用画笔给人物添加阴影,效果图如下:

PS合成特效:制作一张守护天使女神效果图
第9步:在翅膀图层上方创建一个新的图层,同上一步的的方法一样,用画笔在人物和翅膀结合处抹上阴影,效果图如下:
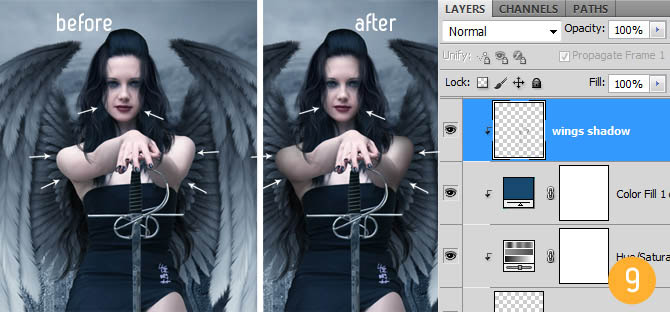
PS合成特效:制作一张守护天使女神效果图
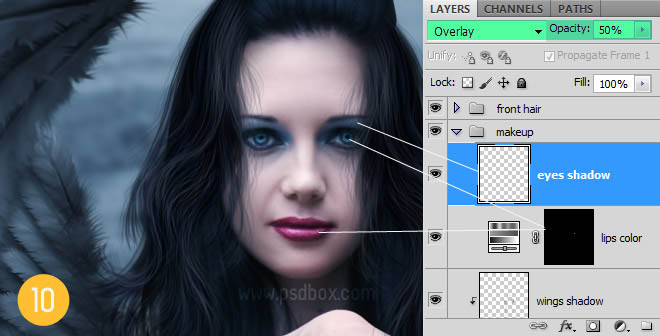
第11步:打开雕像素材图片,将图中的雕像扣出来,恰当调节位置与大小。新建一个曲线及纯色调节图层,对雕像也进行适当的调色,如下图所示:

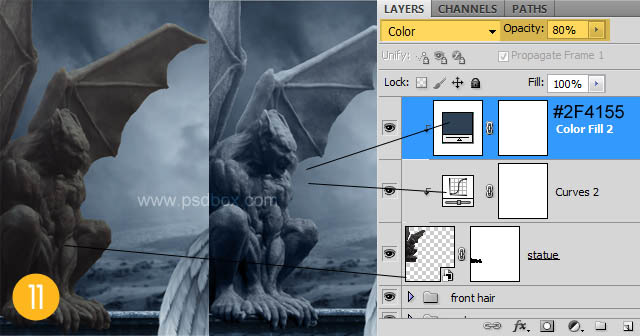
PS合成特效:制作一张守护天使女神效果图
第12步:将雕像表面粗糙区域恰当的磨光滑一点,如下图:
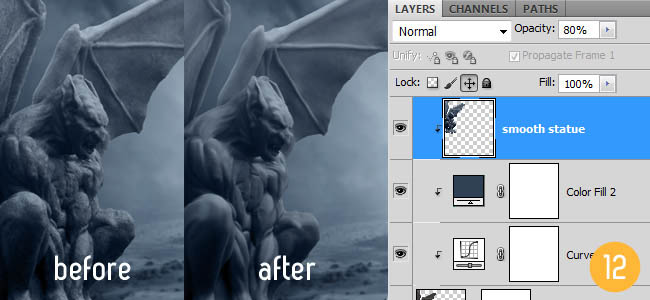
PS合成特效:制作一张守护天使女神效果图
第13步:再创建一个新的图层,填充50%灰色,混合模式改成“叠加”,用减淡、加深工具将想要提亮及变暗的部分抹出来,效果图如下:
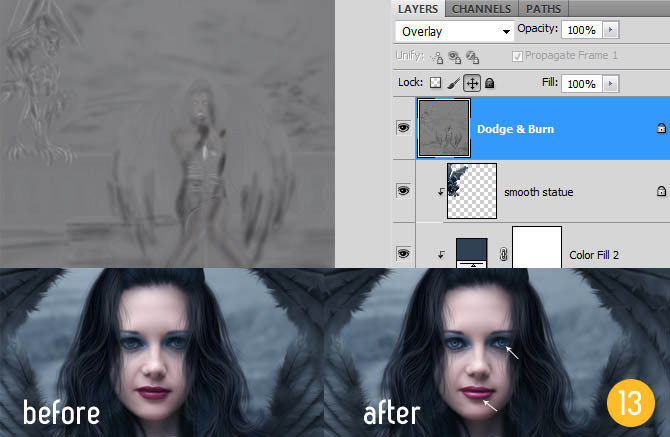
第14步:新建一个相片滤镜调节图层,参数设置如下图。点击确认后将图层混合模式设置为“柔光”,不透明度设置为30%。
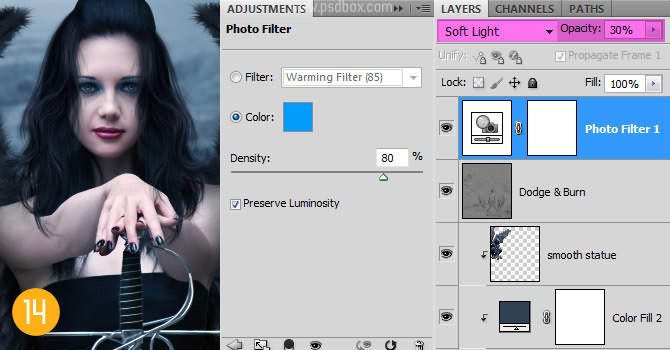

总结:这又是一篇比较经典的图像合成实例!虽然步骤较多,但其中最主要的就是图片之间的融合比较复杂一点。所以只要能熟练掌握最基本的工具和图层蒙版的运用,一般做起来都会得心应手!



