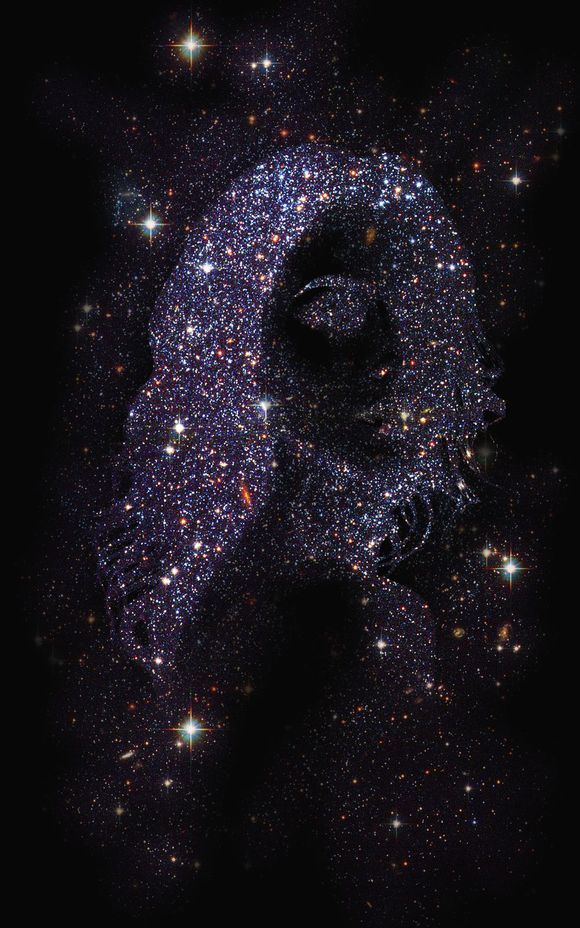说起星空总让人联想到唯美空灵这些词语。我们经常会在网上搜到各种星座类的图片,不仅唯美还挺浪漫。这些图片是无法用摄影技术实现的,而是经过后期处理得到的。那么,下面通过这篇做一个星空猫咪的教程教大家如何制作星空效果图片。方法不难,小伙伴们还不赶集收藏起来!
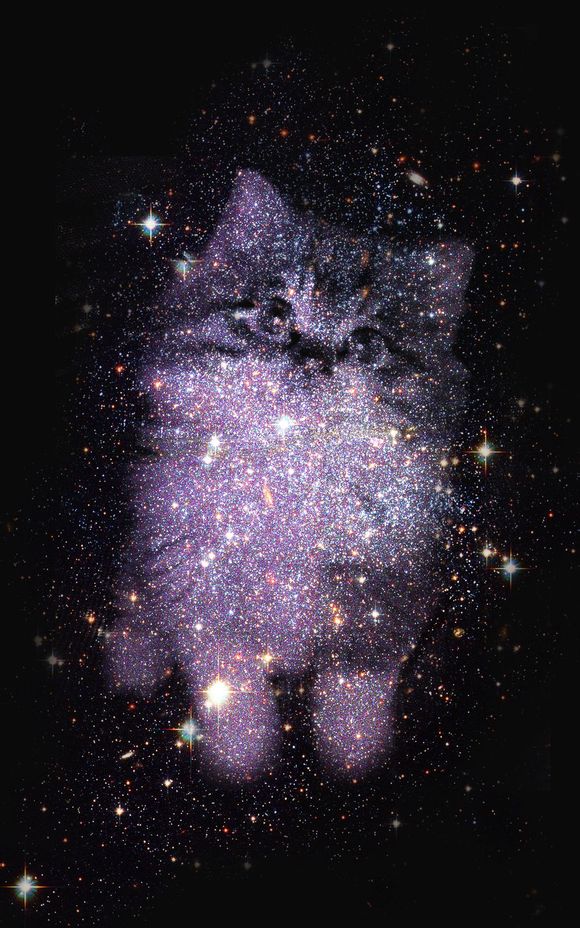
步骤1:在Photoshop中打开星空素材图片。
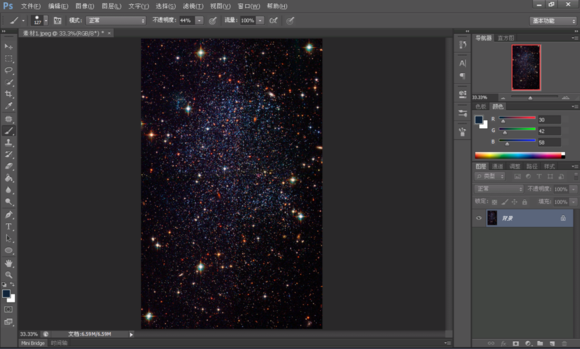
再置入猫咪素材图片,右键将猫咪图层栅格化,然后隐藏背景星空图片。
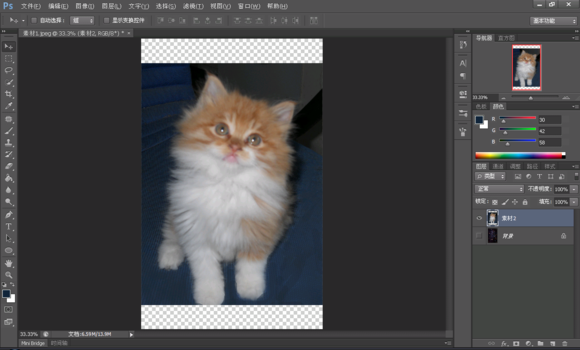
步骤2:提取高光。点击通道,然后复制差别最大的蓝通道得到蓝副本,如下图所示:
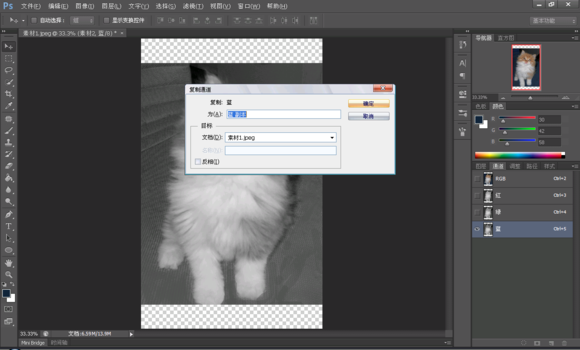
再隐藏其他通道,点击蓝副本,按住Ctrl+t键调整色阶,得到一个反差效果最好的猫咪。
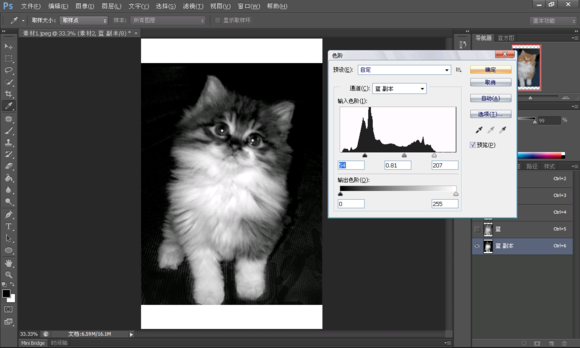
步骤3:调整完后,按住ctrl键点击蓝副本,得到高光部分(注意:这时候上下两边是白的表示一起被选中了)。
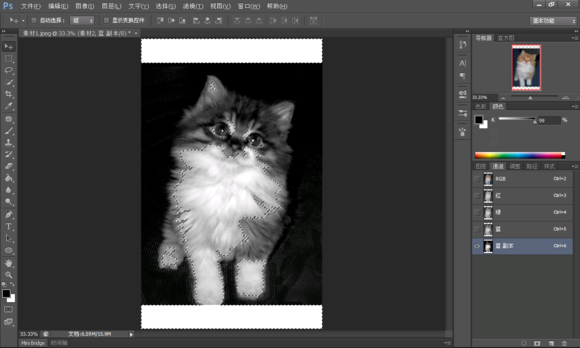
再隐藏蓝副本,回到星空背景。隐藏小猫。得到的选区如下:
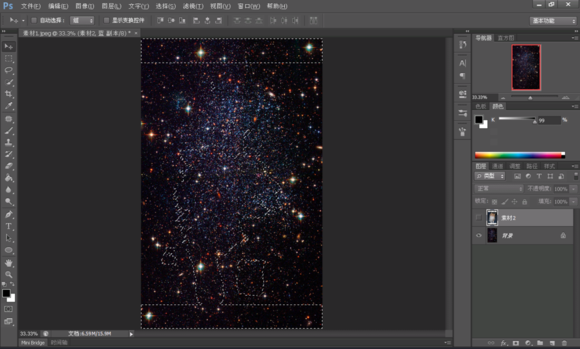
步骤4:按住ctrl+v键复制粘贴星空选区,然后删掉拉选框上上下两部分多余的白色区域,效果如下图:
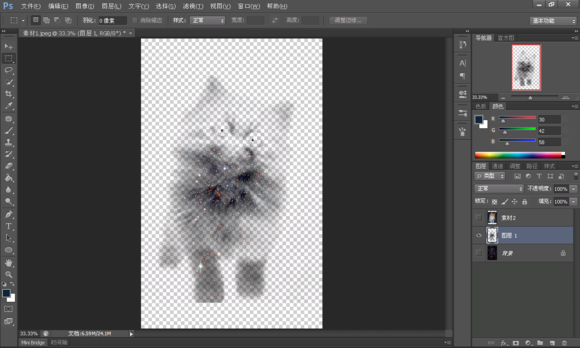
再将图层的混合模式设置为滤色
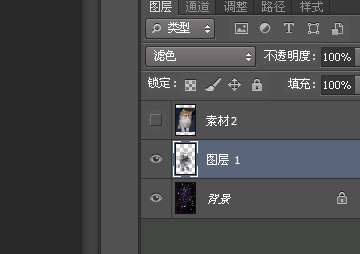
复制这个图层,直到觉得猫咪已经足够明亮,效果如下:
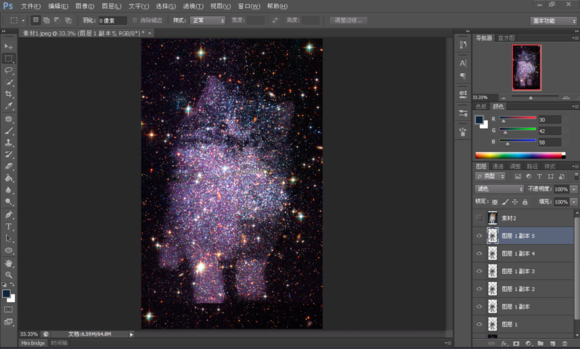
为了方便以后操作,隐藏背景,按住shift+ctrl+Alt+E键,盖印可见图层,如下图:
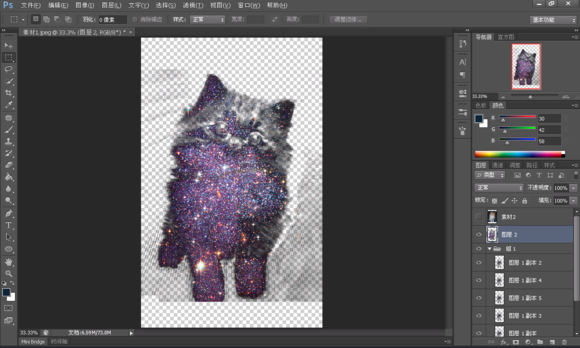
步骤5:新建图层,填充为黑色。
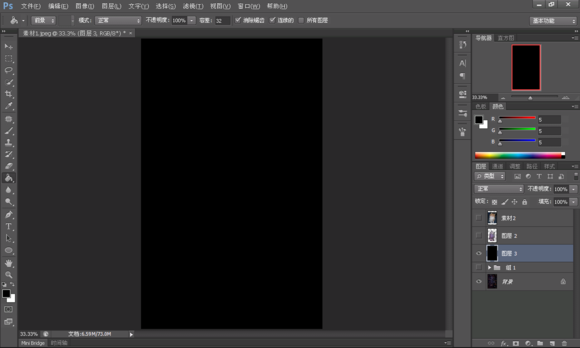
把小猫图层前的小眼睛打开,效果如下所示:
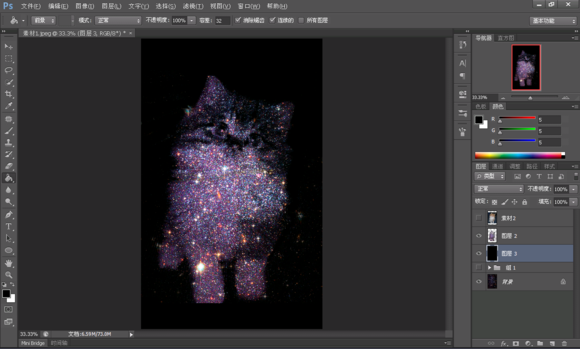
为了使图片更加美观,可以稍微调整一下猫咪的大小
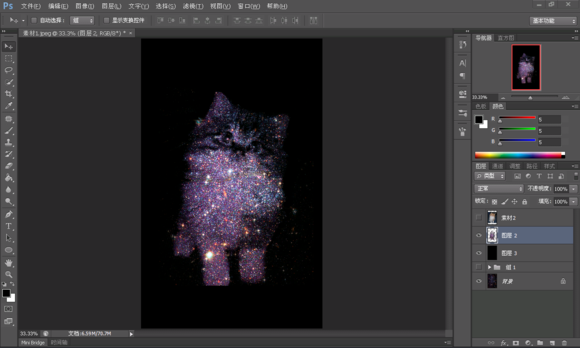
步骤6:可以看到提取的高光还不够干净,有一些直直的边缘。添加蒙版,在蒙版上涂抹掉多余的部分,为猫咪的爪子修理一下边缘。
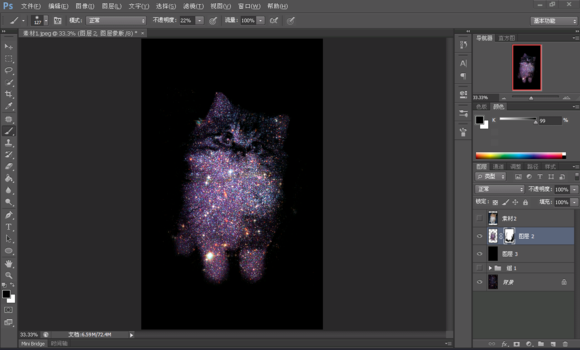
复制背景图层,将背景层2的混合模式设置为柔光
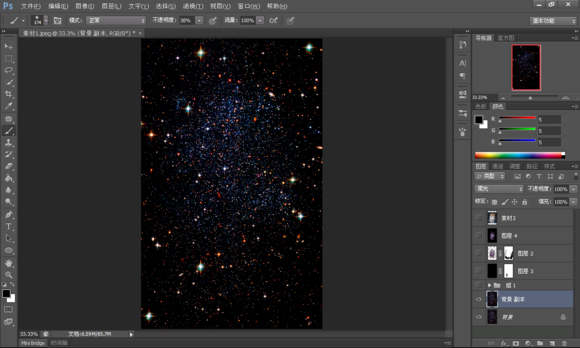
步骤7:接着给黑色图层添加蒙版,给小猫擦出一个星光晕开的效果,如下图所示:
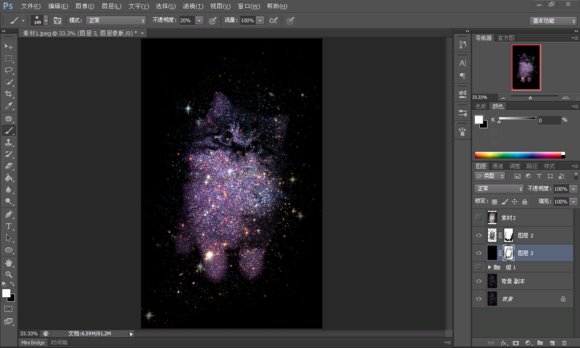
会发现整张星空猫咪的图片有点偏暗,再次盖印可见图层,混合模式设置为滤色。效果如下:
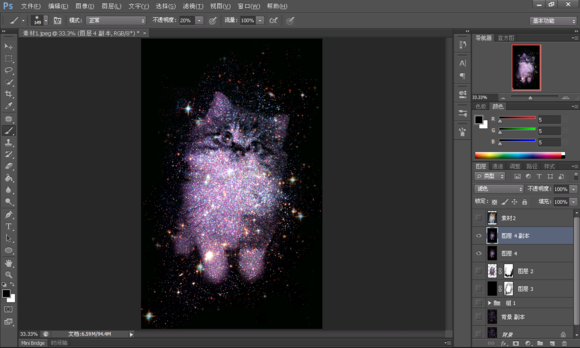
步骤8:最后存储图片,就完成了所有的工作!效果如下:
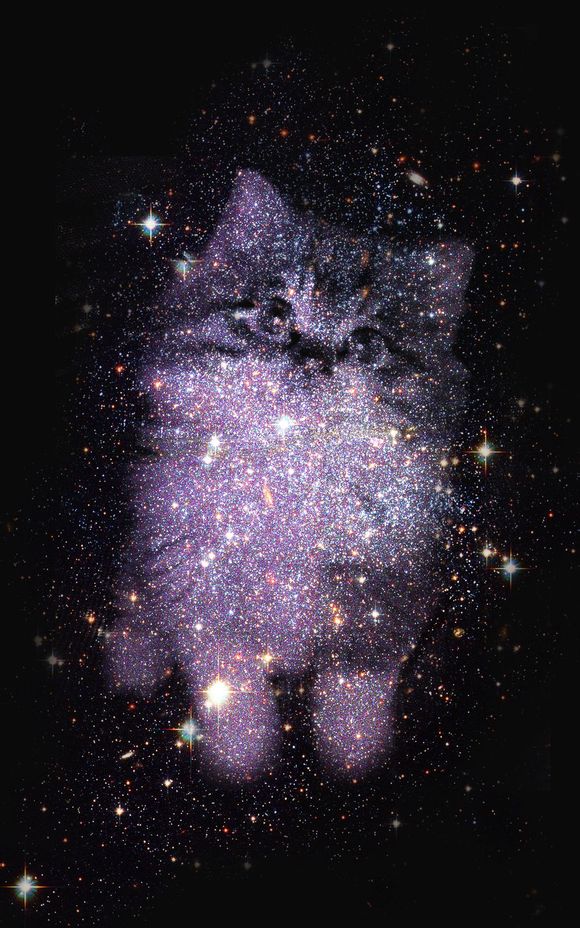
总结:这是一篇很基础的教程,操作起来也比较简单。当然,有兴趣的小伙伴们可以用同样的方法做出不同形状的东西!比如十二星座图,美女星空图(如下)等,没有做不到,只有想不到,大家赶紧发挥自己的想象力吧!