еңЁдҪңеӣҫдёӯжҲ‘们з»Ҹеёёдјҡз”ЁеҲ°йҖүжӢ©е·Ҙе…·пјҢдҪҶPSиҪҜ件дёӯзҡ„йҖүжӢ©е·Ҙе…·жңүеҫҲеӨҡз§ҚпјҢеҰӮдҪ•жҢ‘йҖүиҝҷе°ұиҰҒеҸ–еҶідәҺйҖүжӢ©зҡ„еҜ№иұЎгҖӮжңүзҡ„йҖүжӢ©е·Ҙе…·йҖӮз”ЁдәҺз®ҖеҚ•зҡ„еҜ№иұЎпјҢжҜ”еҰӮдёҖдёӘиӢ№жһңгҖҒдёҖж №йҰҷи•үпјӣиҖҢжңүзҡ„еҸҲйҖӮз”ЁдәҺйқһеёёеӨҚжқӮзҡ„еҜ№иұЎпјҢжҜ”еҰӮжқӮд№ұзҡ„еӨҙеҸ‘зӯүгҖӮе°ҸиҷҺиҝҷзҜҮж–Үз« дё»иҰҒжҳҜй’ҲеҜ№еҲқеӯҰиҖ…пјҢдё»иҰҒд»Ӣз»ҚеҰӮдҪ•дҪҝз”Ё5з§Қеҝ«йҖҹйҖүжӢ©е·Ҙе…·жқҘе»әз«Ӣжңүж•Ҳзҡ„йҖүеҢәпјҢеё®еҠ©еҲқеӯҰиҖ…жӣҙеҘҪзҡ„зҗҶи§ЈйҖүжӢ©е·Ҙе…·гҖӮ
дёҖгҖҒйӯ”жЈ’е·Ҙе…·
иҝҷжҳҜе»әз«ӢйҖүеҢәжңҖз®ҖеҚ•зҡ„ж–№жі•пјҢдҪҶеҸӘжңүеңЁиғҢжҷҜиүІдёәзәҜиүІж—¶жүҚдјҡжҜ”иҫғжңүж•ҲгҖӮ
еӣ жӯӨпјҢеҪ“иҰҒйҖүжӢ©зҡ„еҜ№иұЎзҡ„иғҢжҷҜдёәз©әзҷҪиғҢжҷҜж—¶пјҢеҸҜдҪҝз”Ёйӯ”жЈ’е·Ҙе…·пјҢдҫӢеҰӮдёҖеј дә§е“ҒжӢҚж‘„еӣҫгҖӮ

еңЁе»әз«ӢйҖүеҢәж—¶пјҢйҰ–е…ҲпјҢиҰҒзЎ®дҝқеӣҫзүҮеңЁдёҖдёӘеӣҫеұӮдёӯпјҢеҸӘйңҖеҸій”®еҚ•еҮ»иғҢжҷҜеӣҫеұӮпјҢйҖүжӢ©and choose вҖҳLayer from BackgroundвҖҷгҖӮ然еҗҺпјҢйҖүжӢ©йӯ”жЈ’е·Ҙе…·еҚ•еҮ»иғҢжҷҜеҚіеҸҜгҖӮ

иҝҷж ·пјҢиғҢжҷҜе°Ҷдјҡиў«йҖүдёӯпјҢеҸҜд»ҘеҲ йҷӨиғҢжҷҜпјҢ并еңЁиҜҘеӣҫеұӮзҡ„дёӢж–№дёәе…¶ж·»еҠ ж–°иғҢжҷҜгҖӮ
дәҢгҖҒ钢笔е·Ҙе…·
еҰӮжһңжҳҜе…үж»‘гҖҒејҜжӣІпјҢдё”жңүзЎ¬иҫ№зҡ„еҜ№иұЎпјҢдҪҝ用钢笔е·Ҙе…·жҳҜеҶҚеҗҲйҖӮдёҚиҝҮзҡ„дәҶгҖӮ

йҖүжӢ©й’ўз¬”е·Ҙе…·пјҢ然еҗҺеҚ•еҮ»пјҢ并жІҝзқҖеҜ№иұЎиҫ№зјҳиҝӣиЎҢжӢ–жӢҪпјҢеҶҚж¬ЎйҒҮеҲ°и·Ҝеҫ„ж—¶жқҫејҖйј ж ҮеҚіеҸҜй—ӯеҗҲгҖӮ
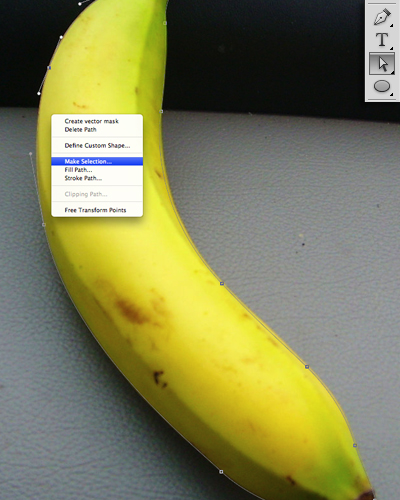
然еҗҺпјҢйҖүжӢ©зӣҙжҺҘйҖүжӢ©е·Ҙе…·пјҢеҸҜд»Ҙз”ЁиҝҷдёӘе·Ҙе…·йҖҡиҝҮзӮ№еҮ»й”ҡзӮ№жқҘжё…зҗҶи·Ҝеҫ„并移еҠЁи·Ҝеҫ„пјҢжҲ–иҖ…и°ғж•ҙи§’еәҰгҖӮе®ҢжҲҗи·Ҝеҫ„еҗҺпјҢеҸіеҮ»е№¶йҖүжӢ©вҖңе»әз«ӢйҖүеҢәвҖқгҖӮ

иҝҷж ·пјҢеҜ№иұЎе°ұиў«йҖүдёӯдәҶпјҢеҸҜд»ҘиҝӣиЎҢеҸҚйҖүд»ҘеҲ йҷӨиғҢжҷҜгҖӮ
дёүгҖҒйўңиүІиҢғеӣҙ
еҰӮжһңиҰҒйҖүжӢ©зҡ„еҜ№иұЎдёҺиғҢжҷҜжңүжҳҺжҳҫзҡ„йўңиүІе·®ејӮпјҢеҸҜйҖҡиҝҮйўңиүІиҢғеӣҙе»әз«ӢеӨҚжқӮзҡ„йҖүеҢәпјҢдҫӢеҰӮж°ҙжөӘгҖӮ
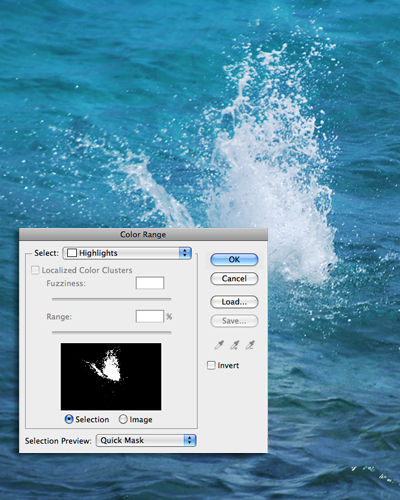
йҖүжӢ©> йўңиүІиҢғеӣҙпјҢеҲ©з”ЁйўңиүІжӢҫеҸ–еҷЁеҚ•еҮ»еҜ№иұЎгҖӮеңЁиҝҷдёӘдҫӢеӯҗдёӯпјҢжҲ‘еҚ•еҮ»зҡ„жҳҜж°ҙжөӘзҡ„зҷҪиүІеҢәеҹҹгҖӮ
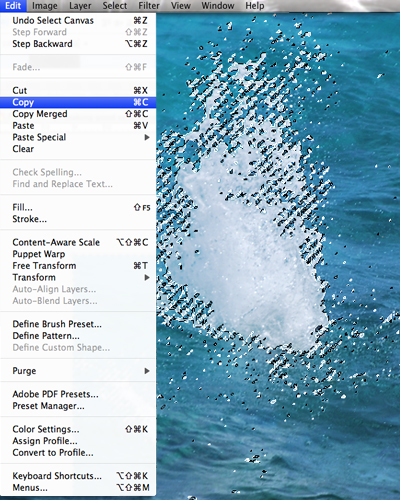
еҚ•еҮ»зЎ®е®ҡеҚіеҸҜе»әз«ӢйҖүеҢәпјҢ然еҗҺпјҢеӨҚеҲ¶йҖүеҢәпјҢе°Ҷе…¶зІҳиҙҙеҲ°еҸҰдёҖеј еӣҫзүҮдёӯгҖӮ
 еӣӣгҖҒеҝ«йҖҹйҖүжӢ©е·Ҙе…·е’Ңи°ғж•ҙиҫ№зјҳ
еӣӣгҖҒеҝ«йҖҹйҖүжӢ©е·Ҙе…·е’Ңи°ғж•ҙиҫ№зјҳ
еңЁPSдёӯпјҢеҝ«йҖҹйҖүжӢ©е·Ҙе…·еҜ№дәҺе»әз«Ӣз®ҖеҚ•зҡ„йҖүеҢәжҳҜйқһеёёејәеӨ§зҡ„пјҢеҸҰеӨ–пјҢеҸҜйҖҡиҝҮи°ғж•ҙиҫ№зјҳжҺ§еҲ¶дјҳеҢ–йҖүеҢәгҖӮ

еҜ№йҖүжӢ©еҜ№иұЎдҪҝз”Ёеҝ«йҖҹйҖүжӢ©з”»з¬”иҝӣиЎҢжӢ–жӢҪйҖүжӢ©пјҢеҸҜд»ҘеҮҸе°Ҹ画笔зҡ„е°әеҜёд»ҘиҝӣиЎҢжҹҗдәӣз»ҶиҠӮең°ж–№зҡ„йҖүжӢ©гҖӮжҢүдёӢAltй”®жқҘж·»еҠ жҲ–еҮҸеҺ»жҹҗдәӣйғЁеҲҶпјҢе®ҢжҲҗд№ӢеҗҺпјҢзӮ№еҮ»иҸңеҚ• йҖүжӢ© > и°ғж•ҙиҫ№зјҳгҖӮ
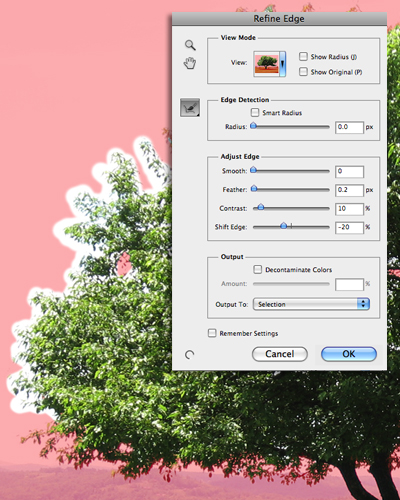
жҺҘдёӢжқҘпјҢдҪҝз”Ёз»ҶеҢ–иҫ№зјҳе·Ҙе…·жІҝзқҖйҖүеҢәзҡ„иҫ№зјҳиҝӣиЎҢжҸҸз»ҳгҖӮеҜ№дәҺж ‘еҸ¶йғЁеҲҶеҸҜйҖүз”ЁеӨ§е°әеҜёз”»з¬”пјҢиҖҢжңүжҳҺжҳҫиҪ®е»“иҫ№зјҳзҡ„ж ‘е№ІйғЁеҲҶйҖүз”Ёиҫғе°Ҹзҡ„画笔гҖӮиҝҳеҸҜд»Ҙ移еҠЁи°ғж•ҙиҫ№зјҳж»‘еқ—еҜ№иҫ№зјҳиҝӣиЎҢе…үж»‘гҖҒзҫҪеҢ–жҲ–зЎ¬еҢ–еӨ„зҗҶгҖӮ

е®ҢжҲҗд»ҘдёҠж“ҚдҪңд№ӢеҗҺпјҢзӮ№еҮ»зЎ®е®ҡдҝқеӯҳдҝ®ж”№гҖӮеҗҢж—¶пјҢеҸҜеӨҚеҲ¶йҖүеҢәпјҢ并е°Ҷе…¶зІҳиҙҙеҲ°дёҖдёӘж–°иғҢжҷҜдёӯгҖӮ
дә”гҖҒйўңиүІйҖҡйҒ“
еңЁйҖүжӢ©жҜ”иҫғеӨҚжқӮзҡ„еҜ№иұЎжҜ”еҰӮеӨҙеҸ‘ж—¶пјҢдҪҝз”ЁйҖҡйҒ“е·Ҙе…·зӣёеҜ№жҜ”иҫғз®ҖдҫҝгҖӮ
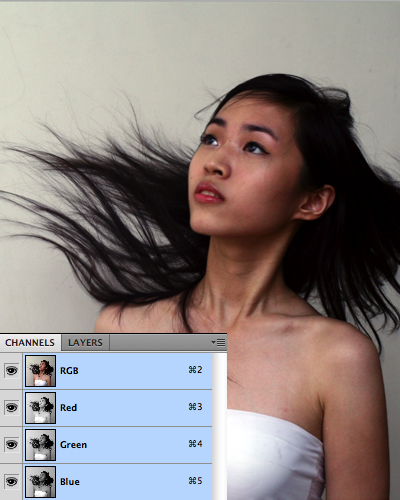
йҰ–е…ҲпјҢзӮ№еҮ»йҖҡйҒ“йқўжқҝгҖӮ
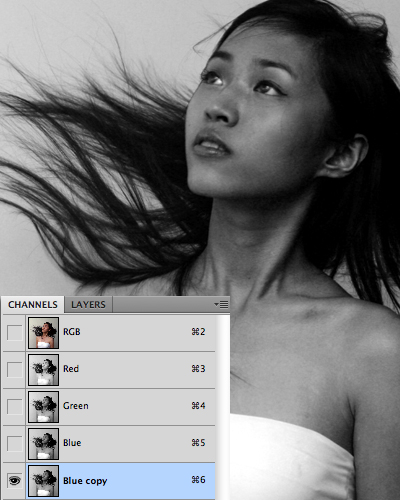
зӮ№еҮ»жҜҸдёҖдёӘеӣҫеұӮпјҢжүҫеҮәеӣҫеұӮиғҢжҷҜе’ҢеӨҙеҸ‘йғЁеҲҶйўңиүІе·®ејӮжңҖеӨ§зҡ„еӣҫеұӮгҖӮ然еҗҺпјҢеӨҚеҲ¶иҜҘеӣҫеұӮгҖӮ
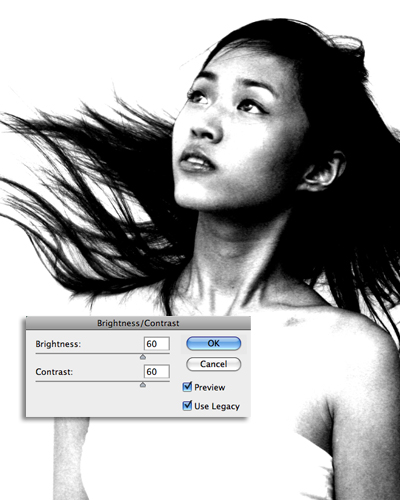
йҖүжӢ©иў«еӨҚеҲ¶зҡ„еӣҫеұӮпјҢзӮ№еҮ»еӣҫеғҸ>и°ғж•ҙ>дә®еәҰ/еҜ№жҜ”еәҰпјҢеңЁдёҚеҮҸе°‘еҸ‘дёқзҡ„еүҚжҸҗдёӢпјҢе°ҪеҸҜиғҪең°и°ғй«ҳдә®еәҰе’ҢеҜ№жҜ”еәҰгҖӮзҗҶжғізҠ¶жҖҒдёӢпјҢеҸҜд»Ҙе°ҶиғҢжҷҜи°ғжҲҗзәҜзҷҪиүІпјҢиҖҢеӨҙеҸ‘дёәзәҜй»‘иүІгҖӮ

жҺҘзқҖпјҢдҪҝз”ЁдёҖдёӘй»‘иүІзҡ„画笔иЎҘе…ЁжЁЎзү№иә«дҪ“зҡ„е…¶д»–йғЁеҲҶпјҢзҷҪиүІз”»з¬”з”ЁдәҺжҸҸз»ҳиғҢжҷҜдёӯзҡ„жҡ—иүІеҢәеҹҹгҖӮ
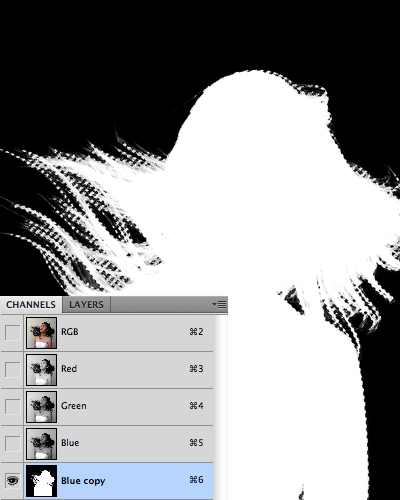
е®ҢжҲҗд№ӢеҗҺпјҢйҖүжӢ©еӣҫеғҸ>и°ғж•ҙ>иҪ¬жҚўеӣҫеғҸпјҢ然еҗҺпјҢCtrl+еҚ•еҮ»еӣҫеұӮзј©з•ҘеӣҫжқҘе»әз«ӢйҖүеҢәгҖӮ
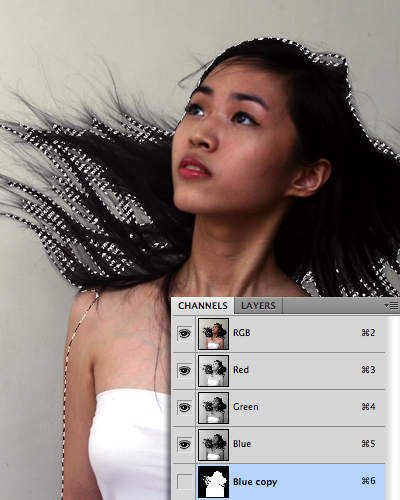
зҺ°еңЁпјҢеҸҜд»Ҙйҡҗи—ҸиҜҘеӣҫеұӮпјҢеӣһеҲ°еҲқе§Ӣзҡ„RGBеӣҫеұӮгҖӮ
 еӨҚеҲ¶йҖүеҢәпјҢ并е°Ҷе…¶зІҳиҙҙеҲ°дёҖдёӘж–°иғҢжҷҜдёҠпјҢиҝҷж ·е°ұе®ҢжҲҗдәҶгҖӮ
еӨҚеҲ¶йҖүеҢәпјҢ并е°Ҷе…¶зІҳиҙҙеҲ°дёҖдёӘж–°иғҢжҷҜдёҠпјҢиҝҷж ·е°ұе®ҢжҲҗдәҶгҖӮ



