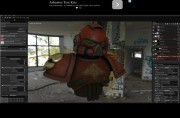Substance Painter拥有大量的制作模板,用户可以在模板库中找到相应的设计模板,非常实用,下面是小编整理的关于substance painter使用界面教程和相关教程学习视频。
substance painter界面使用教程
1、启动软件,工作界面大致如下,翻译不一定准。

2、点击菜单 FILE-NEW (新建)
点击SELECT 选择BPXDI.OBJ。下面的不用管,以后再说,点击OK。
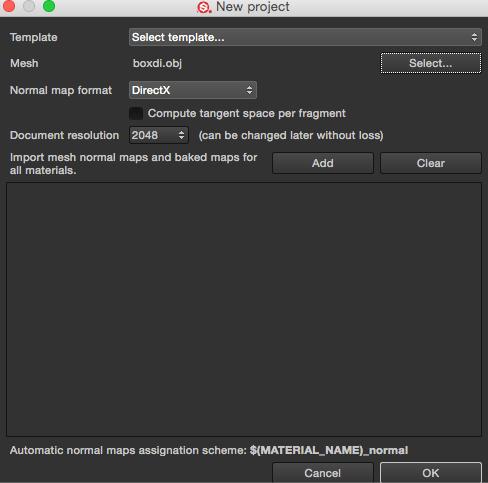
快捷键:
alt+LMB左键: 旋转视图(配合shift可以捕捉到正交角度)
alt+MMB中键: 平移视图
alt+RMB右键: 缩放视图
alt+LMB左键: 点击物体某处后,旋转视图会以刚才点击的位置为轴心
3、点击工具,选择视图,或按F1\F2\F3转换
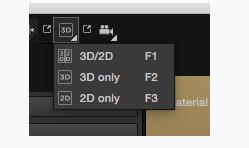
4、按F1 工作区左边为立体视图区,右边为UV视图区(右边也受光线照射变化,所以会有不同颜色)
快捷键:SHIFT+RMB(右键),改变环境照射角度(水平旋转)
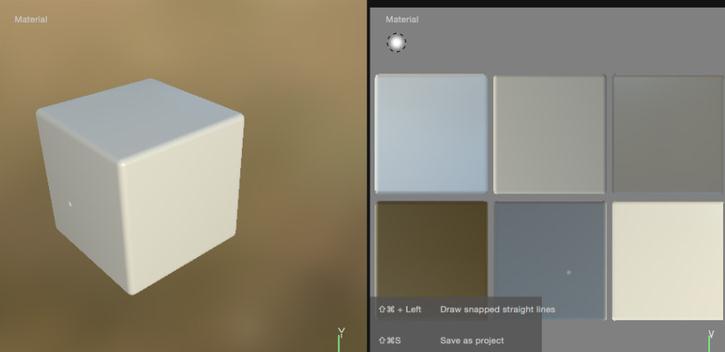
5、而在Substance Painter在绘制纹理的时候需要以下贴图:
法线贴图、世界空间的法线贴图、ID贴图、AO贴图,CURVATURE(曲面)贴图、位置贴图、厚度贴图。
由于我们此时载入只有模型,没有其他贴图。所以,必须利用该软件的烘焙功能,烘焙出以上贴图。
点击BAKE TEXTURES
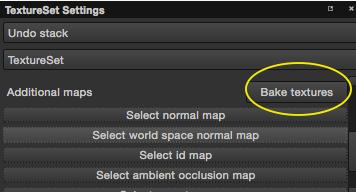
6、左边的是要烘焙的各种辅助贴图,带叹号表示有问题,不能烘焙。为什么呢?因为右边需要一个“高模”。点击图标添加一个高模。
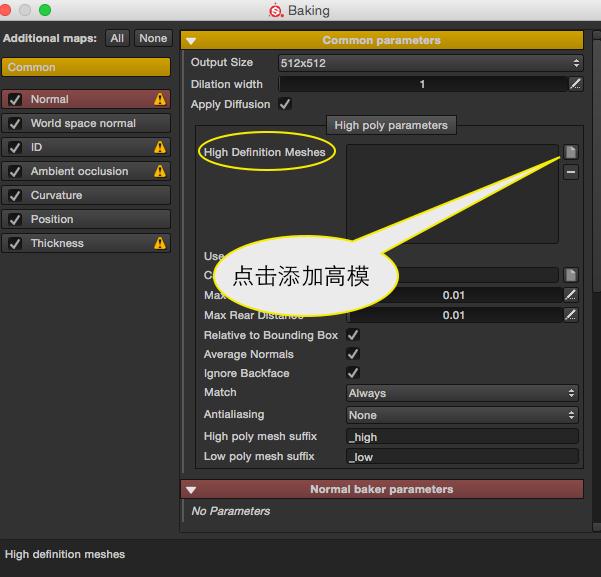
7、本实例没有做高模,就把BOXDI.OBJ在调入HIGH DEFINITION MESHES定义的高模。点击下面的烘焙按钮。
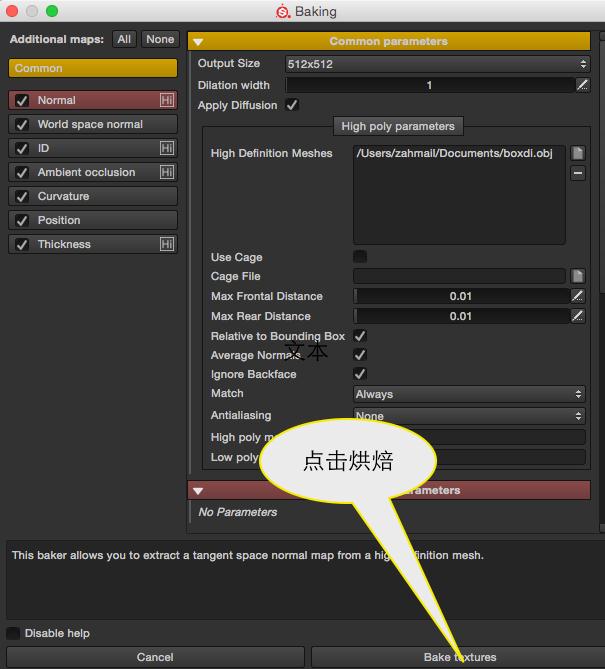
8、软件烘焙完的上面所说的贴图,自动载入相应的贴图区。(不用你手工添加了)
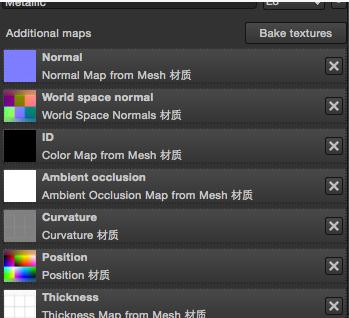
9、这些烘焙的贴图,都在该软件底下的材料架--TEXTURES纹理架子中。
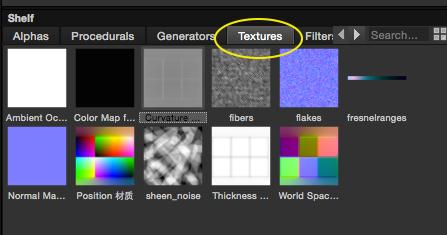
10、最重要的是在右边的--“图层”管理面板
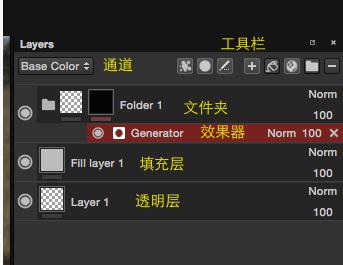
Substance Painter中的图层与PS图层很相似。纹理和颜色都绘制到各种“层”中,这下面涉及图层的概念要熟悉:
一是“文件夹层”--具有分组作用。
二是“LAYER层”,透明层,可以用笔刷和粒子笔刷在上面进行绘制。
三是“FILL LAYER层”,填充层,不能在上面绘制,但能在上面添加Substance Painter的材质。
四是“遮罩”与PS相似,起到过滤和选择作用。
五是“调节层和效果器”,与PS滤镜相似。
11、PS的图层是多通道的,如果采用RGB模式,
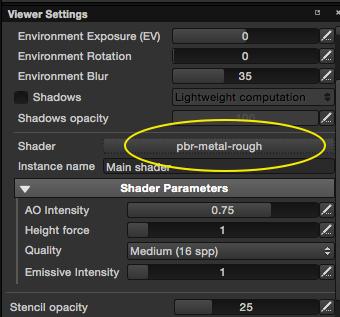
那么每个图层将会有四个通道,它们是BASE COLOR 颜色通道,HEIGHT(类似法线)高度通道,ROUGHNESS粗糙通道、METALLIC金属通道(类似反射通道)。
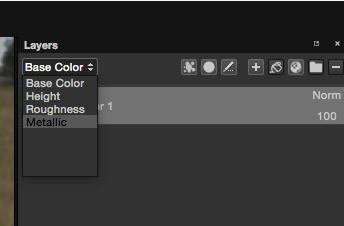
12、如果我们选择一种笔刷,在图层上刷一下,那么,将会在这四个通道中分别记录数据。当然,如果不需那个通道,可以关闭之,关闭的通道就不记录数据,也就不会有效果了。它们的调节在“属性面板”。
认真看好下面这张图。以后再详细解释,现在你知道就行了。
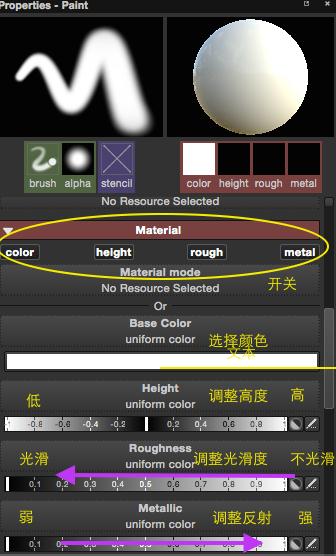
最后小编要给大家推荐一套无论你是小白还是老手,都要必备的substance painter基础技能教程:《Substance Painter2018中文版零基础快速入门教程》,教程通过理论讲解和实操演示的结合,全面介绍Substance Painter2018中文版最新版本的功能特点,演示SP的纹理功能,带领零基础的学员快速学会使用Substance Painter软件。
相关教程学习视频: