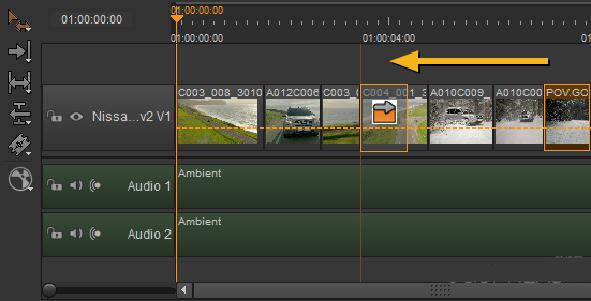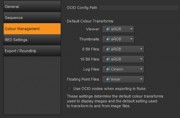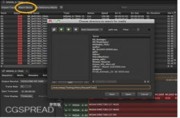时间线包含的视频和音频轨道项目来源于你的源剪辑项目。一旦整合项目完成,时间线会在上下文显示你的剪辑,让你做出更加精细的剪辑。
时间线介绍
时间线可以包含任意数量的视频序列轨和音频轨,每个轨道包含的轨道项目来源于你的源剪辑文件。改变时间线上的轨道项目不会影响到原始源剪辑。
Nuke Studio 在时间线上采用了实时显示,并且拥有在Nuke Studio脚本上添加轨道项目的功能。查看Soft Effects 和Create Comp获得更多信息。
注:EDL的整合只支持一个视频序列。如果你从同一个编辑创建了多个的EDL,你可以添加任意一个到时间线,使用以下方法从EDL/ XML选项右键单击New Track > New Track(s),或在电子表格选项卡中导入音轨按钮。请参阅添加轨道到时间轴。
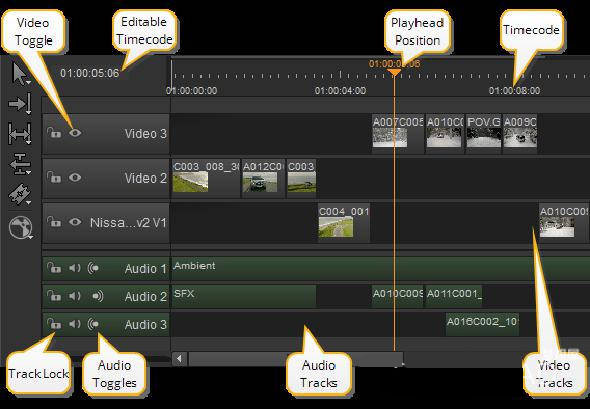
视频切换—在播放过程中快速打开和关闭视视频文件。按住Alt键并单击以单独选定轨道。
编辑时间码—手动输入所需的播放头位置,或使用向上和向下的箭头键,或使用鼠标滚动到播放头的位置。
播放头位置—显示与浏览器中的内容同步的播放头位置。
时间码—将根据时间显示模式显示被选择的时间码或帧号。你可以使用比例滚轮或者鼠标滚动来调整比例大小。
视频轨道—包含所有当前时间线上的视频序列。
音频轨道—包含所有当前时间线上的音频剪辑。
音频切换—在播放过程中,到左,右,或单声道。快速静音音频或设置声道输出。
轨道锁定—确保所选择的曲目禁用所有的编辑工具。
要点:在选择曲目的同时按住Ctrl/ Cmd,允许工具一次性影响多个轨道,比如锁定,禁用和调整轨道。
多轨道时间线上的视频轨道,是从最高数量的轨道往下读取,比如Video 3, Video2, Video 1。其结果是,如果视频是存在于轨道3,轨道2上的视频文件将在同一时间段被隐藏。
在这个例子中,虽然播放头越过夹在两个视频轨道,但是仅视频3的剪辑显示在浏览器中。
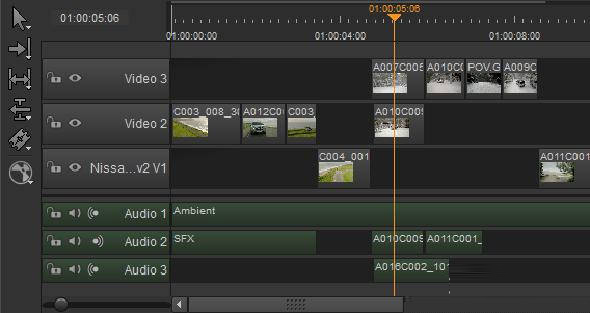
音频轨道,可以同时回放。通过播放头的例子越过三个音轨播放一起。在视频中创建一个完整的可支持的音频。
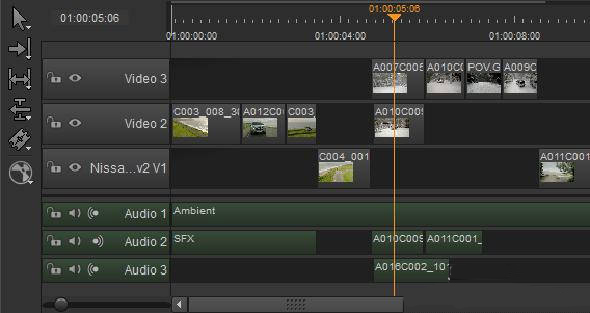
添加轨道到时间线
你可以添加空轨道到现有的时间线或者导入其他EDL,AAF或XML编辑 – 在有效时间线内另一个序列。
要导入EDL,AAF或XML编辑:
1.在项目面板选择所需的序列,右键单击,从 EDL/XML选择 Import > New Track(s) 。
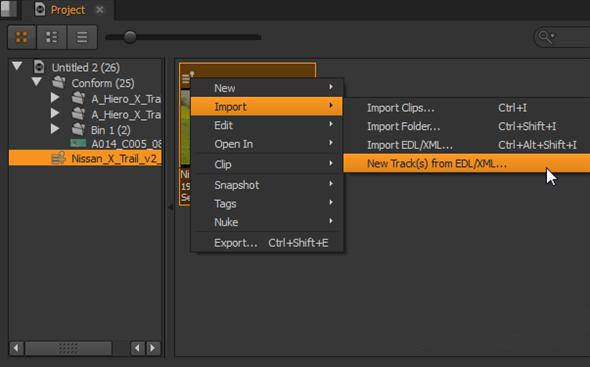
或者
2.在电子表格选项卡单击导入轨道。
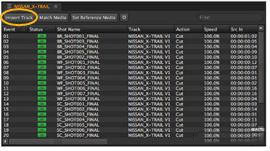
3.使用浏览器来定位EDL,AAF或XML文件,选择文件,然后单击打开导入序列。
注:如果你导入 EDL,请谨记文件中不包含帧率的信息。选择正确的帧率然后在提供对话框中点击ok。
1.在整合序列中如描述所需整合新的轨道。
添加新的轨道:
向上或者向下拖放剪辑如下图所示:
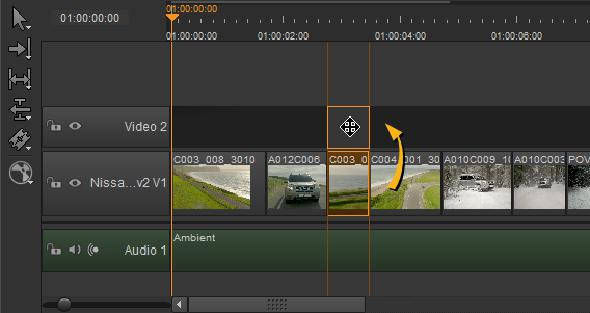
或者
在时间线上右键单击选择 New Track > New Video Track or New Audio Track.
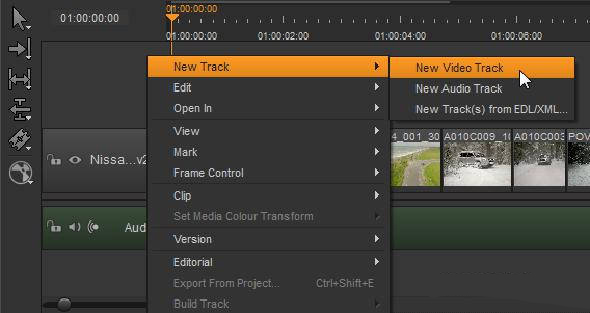
注:右键单击编辑菜单,你可以折叠和展开轨道,调整轨道头部以适应更长的轨道名称。
添加剪辑到时间线
Nuke Studio的时间线允许你添加剪辑,无论从浏览器还是面板都可以通过简单的拖放实现。使用浏览器严格限制你使用一个剪辑,当前的剪辑,但是你可以从面板拖放多个剪辑。
要点:通过拖东剪辑到一个空的时间线面板你可以创建新的序列。新的时间线通过默认状态下选择Project > Edit Settings > Sequence sub-menu 设置它们的帧率。删除剪辑上一个新的时间线不同的帧速率显示一条警告:
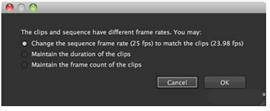
然而,如果时间线已经被填充,你正在添加的剪辑在时间线上帧速率没有统一,系统会提示您选择剪辑的持续时间或帧计数是否被保留。
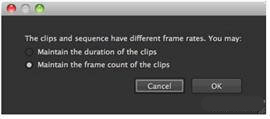
小心不要覆盖现有的轨道项目—最近的剪辑覆盖任何现有的轨道项。为了避免这种情况,请执行下列操作之一:
移动播放头到记录查看器中的时间线上的目标区域,在源查看器中加载所需的剪辑,然后使用插入(N)或覆盖(M)将剪辑放入播放头最低位置的时间线上,解锁可用的轨道。
注:你只能从当前的文件中插入或者覆盖剪辑。请参阅请Insert, Overwrite, and 3-Point Editing的详细信息。
使用多个移动/修剪工具,创建空间新剪辑。然后拖放到控件(参阅Using the Move/Trim Tool 获取更多信息)。
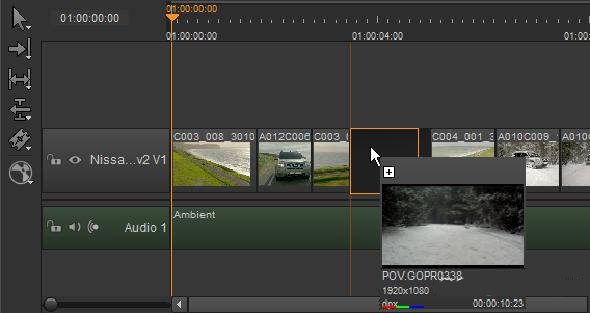
在序列的尾端拖放新的剪辑,然后使用多个移动/修剪工具,拖动新的剪辑进行现有过渡,按住Alt修改,拖放所有其他的轨道项目的剪辑波纹到时间线。