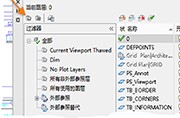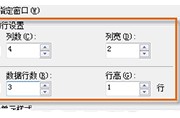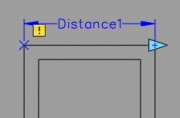首先,我觉得任何有这个需求的人,都应该读一读帮助文件里面的定制帮助那部分。该了解的,基本上就七七八八了。
其次,电脑硬件的进化已经远超普通AutoCAD制图应用的需求了,通常我们并不需要针对硬件做任何优化。
再次,最值得优化的其实是个人习惯。
关于PGP
我这种从DOS时代开始玩起的老家伙,又不抽烟,多半是『左键右鼠』流,『左键』中又细分到『左手左键盘』流——怎麼讲?比如LINE命令,我的PGP缩写并不是L,而是Q,不相干对吧?但有什麼所谓?反正一切按键都集中在键盘左半边。PGP是给自己用的,自己熟悉就行了。
这只是个建议。
关于保存、版本、备份
我的做法是把工作目录放在Dropbox里面,这样的好处是——
你得到了自动备份;
你得到了多历史版本找回的可能;
你得到了多设备同步。
可以说Dropbox是AutoCAD必备工具。除了工作文件之外,实际上,我会把设置文件(比如字体)以及AutoLISP程序文件都放在Dropbox裡面。
关于AutoLISP
我有很多自编的LISP文件,及LISP命令优化,所以自然而然会有一个自动启动的LISP程序来调用他们。而这个启动器同时还帮助设定一些自己偏好的系统变量,以及做一些检查。
这是个进阶级别的话题了,不懂请略过。
关于AutoLISP简化命令和PGP的分野
PGP对命令的简化,用AutoLISP也能做到,但用AutoLISP还能做得更多。比如:ALIGN这个命令,如果在UCS裡面直接运行,而系统变量UCSFOLLOW為1的情况下,会导致图面旋转。所以这个命令即便不需要简化,也需要优化,需要在实际运行命令的前后,加上UCSFOLLOW变量的关闭与恢复。然后运行起来就不晃眼了。
支持路径
支持路径(Support File Search Path)可以在两方面优化。一是要注意顺序,比如字形文件,如果两个路径裡面都有相同名字的字形文件,AutoCAD会使用前面的一个。如果二者相同倒也罢了,但要是不同呢?路径顺序对ACAD.LSP而言更為重要,要保证启动的那一个是正确的。如果ACAD.LSP启动失败,可以在命令行输入『(findfile "acad.lsp")』,即可查到是哪一个被加载了。
所以,一般性的建议是,把自己的支持路径放在AutoCAD预设的前面。
另一个是,如果是团队,建议把支持路径统一设在服务器目录裡面,专人维护。这个技巧会触及另一个相关技能:Profiles 的使用。
我估计大多数人会忽视Profiles的用法,Profiles能省一点事,但确实不多。但如果在团队环境裡面,Profiles就比较重要了。一个人设置好各种支持路径、项目路径,再保存成一个Profile文件,团队其他人就可以直接导入设置。而且,如果一个设计师(製图员)同时又还属於别的项目和团队,那麼,他也可以通过Profiles来切换设置。
ACAD.FMP
字体映射文件(Font Mapping File),很多人不懂得用。而这个文件正是用来减少大家开图选字体的烦恼的。ACAD.FMP是一个文本文件,用於替换未知的字形文件、字体文件。格式很简单,『hzfs1;gbcbig.shx』这样,一行一句即可。这一句的作用就是,AutoCAD如果找不到hzfs1.shx,就用gbcbig.shx来替换。有了这一句,开图时,就不需要再為了hzfs1去点选gbcbig了。
由於ACAD.FMP是一个文本文件,所以实际上还可以用AutoLISP对他进行处理。比如那个找不到的hzfs1,第一次遇到的时候直接忽略,进图后,可以用一个自动的LISP程序把hzfs1替换成gbcbig,并且,把『hzfs1;gbcbig.shx』写进ACAD.FMP。这样,以后就不会被他骚扰了,而整你总共就点了一次忽略。
不懂AutoLISP的人,就需要自己手动编辑ACAD.FMP了,不用去选项里面查找ACAD.FMP的路径,你直接在命令行用START命令,再输入ACAD.FMP,就可以打开他了。
按上述方法,ACAD.FMP经常修改的话,那麼最好把他放到Dropbox里面,以免重装系统、换电脑时遗失。
打印 · PC3
打印是一个很大的话题,可以优化的地方很多,慢慢说。
PC3是必须要用的,我在另一个回答(CAD中有哪些命令,让人相见恨晚? - 未有斋的回答)裡面讲过必须要用PC3对打印机做配置之后才能获得『Lines Merge』这个选项。这是个非常重要,而又往往被忽略的选项。
此外,PC3还有一个重要的,同样被忽略的作用——调整打印机的打印范围。
真正会用Layout的,多半会遇到这样问题:真实打印机的A3,跟PDF打印机的A3,有点不一样啊!确实不一样,不同之处就是打印范围。这个不同会造成什麼问题呢?你根据较大打印范围那个A3製作的图框,在较小的那个裡面,很可能就出界了。那样当然不行。所以我们需要把PDF打印机的打印范围跟真实打印机匹配起来。
方法就在PC3裡面,『Modify Standard Paper Size (Printable Area)』下面,选对应的纸张,并调整PDF的打印范围。
更进一步,PDF的PC3文件也可以做许多个,跟真实打印机一一对应。
打印 · 线型、线宽等
我知道很多人是在图元层次解决线型问题的,我甚至还见过一笔一笔画点划线的老家伙——这个办法并不是不对,但的确有一些问题。比如轴线,如果是1:100的平面图,也还罢了,设定一个合适的比例就好;但如果是一张各种比例的大样图,那个线型比例就有够折腾的了。这是其一。其二,点划线在製图过程中,很令人烦恼啊。你需要捕捉一个轴线交点,但那个应该存在的交点可能正好处於虚段,AutoCAD真捕捉不到哦。
像轴线这种东西,最好是能无视比例,无需经常调整设置,做得到吗?做得到,用Plot Styles指定打印线型。
打印风格有两类,CTB(Color-dependent plot style tables)和STB(Named plot style tables),我的建议是用顏色控制的CTB,不要去管STB。
比如轴线,我们分配给他一个专门的图层,而图层又对应一个专门的顏色,我习惯用134,然后在打印风格表裡面,对应134,可以选择好些属性,包括顏色、线宽、不透明度、转角、接头、填充,和这裡要说的线型。我习惯的线型是Long Dash Short Dash,因為在某台打印机上,Long Dash Dot的那个点打印不出来,而且LDSD也还蛮好的,就一直用了。
实际画图的时候呢,我们只需要在轴线的图层上直接画实线就好了,是的,画实线而不是点划线,所以不用管线型,不用管比例,不用管比例的统一性。而且,并不是我们要等打印出来后才能看到实际效果,用Layout,用图纸设置,把『显示打印风格(Display Plot Styles)』勾上就好。
以此类推,线宽也应该这样处理。比如粗线0.6mm,就在Plot Styles裡面指定某个顏色為0.6mm即可,这样就不需要对墙线做一次Pline加宽。