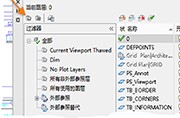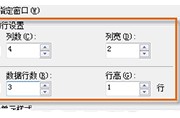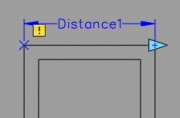在AutoCAD2013中,用户通过缩放视图功能可以更快速、更准确、更细致的绘制图形。该功能可以帮助用户观察图形的大小,也可以观察局部图形,还可以放大和缩小图形,而且原图形的尺寸不会发生改变。
一、通过以下四种方法调用缩放视图工具:
1.在绘图AutoCAD2013中文版绘图窗口中滚动鼠标中键,向上滚动为放大视图,向下滚动为缩小视图。
2.单击AutoCAD2013中文版绘图窗口右侧的“范围缩放”上的倒三角 ,从弹出的下拉列表中选择相应的缩放方式。
,从弹出的下拉列表中选择相应的缩放方式。

3.在AutoCAD2013中文版顶部菜单栏选择切换至“视图”,从打开的工具栏中选择“范围”中的倒三角 ![]() ,从弹出的下拉列表中选择相应的缩放方式。
,从弹出的下拉列表中选择相应的缩放方式。

4.在命令行中输入ZOOM命令并按空格键。

二、AutoCAD2013中文版缩放视图使用详解教程:
1.“范围缩放”
 :用于使已绘出的图形充满AutoCAD2013绘图窗口,此时与所绘图形的图形界限无关。
:用于使已绘出的图形充满AutoCAD2013绘图窗口,此时与所绘图形的图形界限无关。
2.“窗口缩放”
 :用于将所指定矩形窗口区域的图形放大,使其充满显示窗口。
:用于将所指定矩形窗口区域的图形放大,使其充满显示窗口。
如把下图中车库部分方法,选择“窗口缩放”工具,在AutoCAD2013绘图窗口中需要放大的区域的一角单击鼠标左键,然后松开鼠标左键拖动出矩形。

拖动矩形到合适大小,再次单击鼠标左键,矩形区域内的图像将被放大充满整个显示AutoCAD2013窗口。

3.“缩放上一个”
4.“实时缩放”
![]() :用于图形的实时缩放。
:用于图形的实时缩放。
在AutoCAD2013绘图窗口中按住鼠标左键,向上移动鼠标可以放大图形;向下移动鼠标则缩小图形。
5.“全部缩放”
6.“动态缩放”
![]() :用于实现动态缩放。
:用于实现动态缩放。
单击该按钮后,AutoCAD2013切换到动态缩放时的特殊屏幕模式,要求用户确定显示区域。确定后,在绘图窗口显示对应区域的图形,确定区域后按空格键,实现对应的缩放。
7.“缩放比例”
![]() :用于按指定的比例实现缩放。
:用于按指定的比例实现缩放。
单击该按钮后,在命令行输入要缩放的比例后按空格键即可实现比例缩放。如输入2X

如果在“输入比例因子(nX或nXP):”提示后输入的比例值是具体的数值,图形将按该比例值实现绝对缩放,即相对于实际尺寸缩放。如果在比例值后加有后缀X,图形实现相对缩放,即相对于当前所显示图形的大小进行缩放。如果在比例值后加XP,图形相对于图纸空间缩放。例如,如果当前图形按4:1的比例显示,即显示的图形是实际大小的4倍,那么执行ZOOM命令后,如果用2X响应,图形会在放大2倍;但如果用2响应,显示的图形不但没有变大,反而会缩小,使显示图形的大小是实际大小的2倍。
8.“中心缩放”
 :用于重设图形的显示中心位置和缩放倍数。
:用于重设图形的显示中心位置和缩放倍数。
AutoCAD2013执行该命令提示:


执行结果:AutoCAD2013将图形中新指定的中心位置显示在绘图窗口的中心位置,并对图形进行对应的放大或缩小:如果在“输入比例或高度:”提示下给出的是缩放比例(在输入的数字后跟有X),AutoCAD2013按该比例缩放;如果在“输入比例或高度:”提示下输入的是高度值(输入的数字后没有后缀X),AutoCAD2013会缩放图形,使得在绘图窗口中所显示图形的高度为输入值(即绘图窗口的高度为输入值)。很显然,输入的高度值较小时会放大图形,反之缩小图形。
9.“缩放对象”
 :用于缩放图形,以尽可能大的显示―个或多个选定的对象,并使其显示在AutoCAD2013绘图窗口内。
:用于缩放图形,以尽可能大的显示―个或多个选定的对象,并使其显示在AutoCAD2013绘图窗口内。
10.“放大”
 :用于使AutoCAD2013图形相对于当前图形放大―倍;每单击一次放大按钮,图形放大一倍。
:用于使AutoCAD2013图形相对于当前图形放大―倍;每单击一次放大按钮,图形放大一倍。
11.“缩小”
 :用于使AutoCAD2013图形相对于当前图形缩小―倍;每单击一次缩小按钮,图形缩小一倍。
:用于使AutoCAD2013图形相对于当前图形缩小―倍;每单击一次缩小按钮,图形缩小一倍。