制作一个游戏中常用的道具,一个木箱子。
三维游戏不是针对镜头的。而渲染静态作品和影视视频,是针对镜头的,你必须懂得镜头语言。过去制作影视动画,建模像搭舞台布景一样,镜头看不见的不需要制作,该省略则省略。制作三维游戏,可不行,必须全面制作,比如这个箱子,箱子的底面也必须制作出来。如果不做,在游戏中,需要箱子碰落,箱子滚动,底面露出就穿帮了。当然静态不动的如山体另说。
如果用过去的贴图的做法。一个立方体转化多边形之后,分别建立各自的面选择集,然后建立六个材质球,分别载入各面的贴图,赋予模型,再分别用面选择集区分。这种做法:一是麻烦,二是游戏引擎不一定支持C4D的标签;三是浪费资源,需要六张贴图(至少2张)。

1、现在我们用新的方法制作。
在场景中建立一个箱子,分段都为1。按C转化多边形,删除右边的UV标签。(为了节约硬件资源,使画面流畅,所以,游戏中的模型面数越少越好,物体的复杂细节都在贴图纹理上体现。)
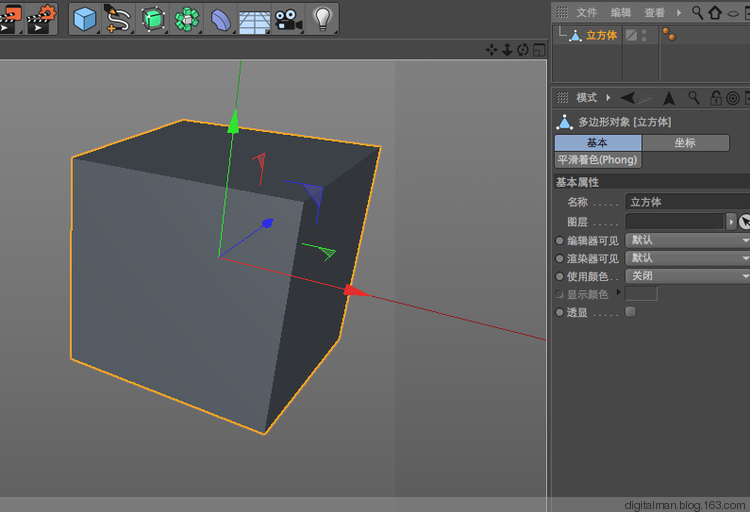
2、点击有上角“界面”--BP UV EDIT 进入UV编辑。下图是编辑窗口,都是中文还用说吗?值得说的是左边为透视窗口,右边为贴图和UV编辑窗口。
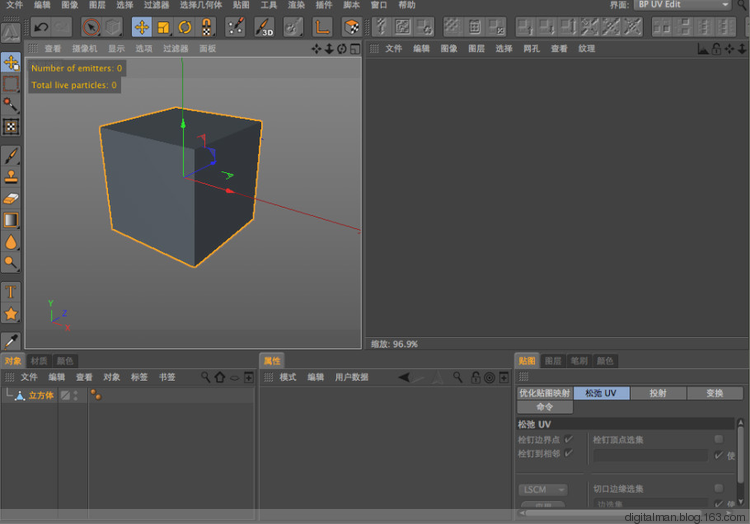
3、因为我们删掉了UV标签(我故意的)点击绘图设计向导图标 。(图标是一个笔和三个星)它会引导你建立这个UV标签。

4、选择模型对象,因为场景中只有一个,所以下一步(可以按照对象和材质两种方式)
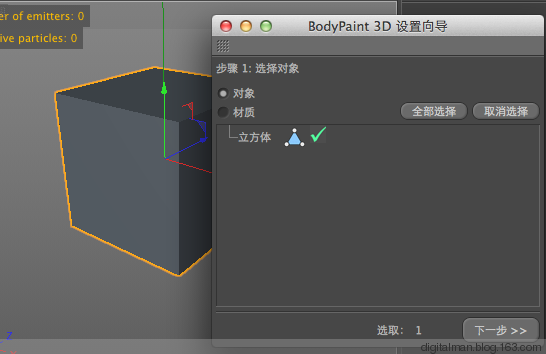
5、优化的方法。这个模型简单,默认下一步。
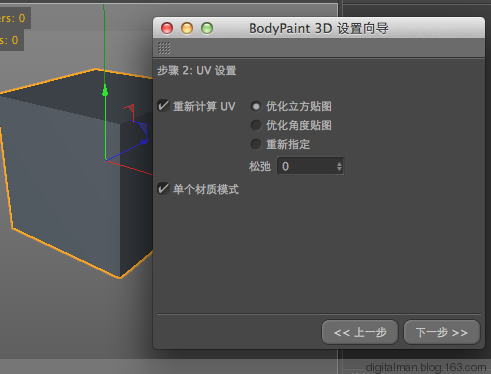
6、因为UV一边连接着模型,一边映射着贴图。而场景中没有材质,更没有贴图,所以,系统让你选一个什么材质,以及贴图大小。默认即可。完成。
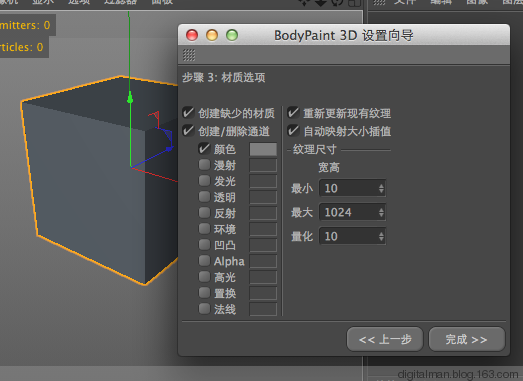
7、这个模型简单,下面对象显示UV标签已经建立。右侧的显示UV标签内容,六个面全部展开。
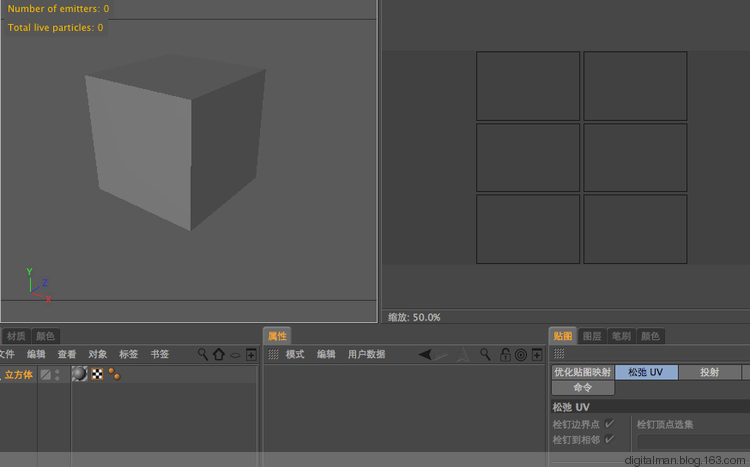
8、下面这个重要啊!
操作左边窗口用这些图标:第一个为模型全部,第二个选择面,第三个选择线,第四个选择点。
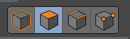
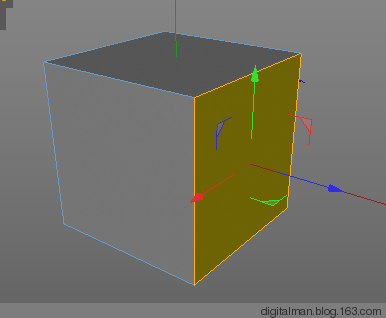
9、操作右边的UV,用这些图标:
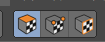
第一个是UV的"面",它对应模型上的一个四边面。第二个是选择点;第三个是显示纹理开关。主要是前两个。
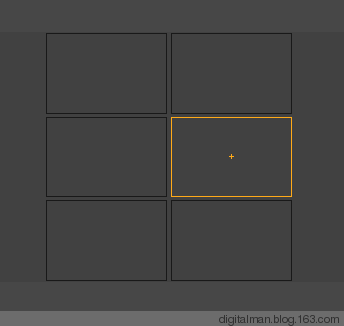
10、在右侧点选一个点,左侧的模型上就有对应显示,告诉你哪个点与UV这个点对应。注意看上边我用的操作哪个窗口,用那个按钮。
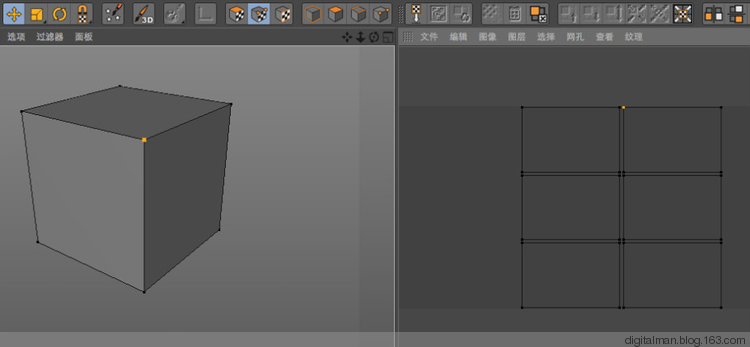
11、在左侧选择一个面,右侧UV中就会有一个UV面与之对应。注意看上边我用的操作哪个窗口,用哪个按钮。
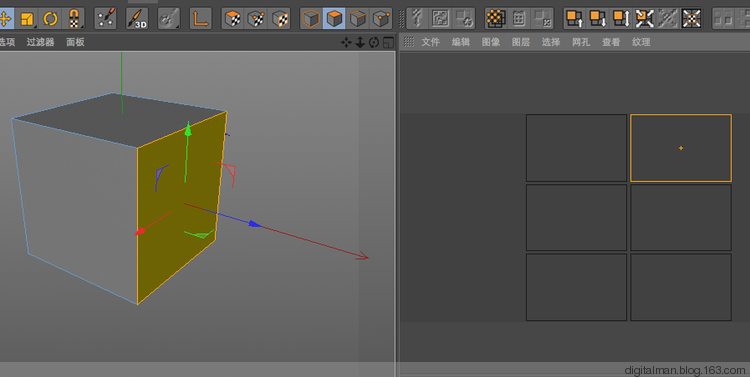
12、双击对象中的材质球,在属性中查看纹理--“材质_颜色.tif"文件,这是系统自动建立一个贴图文件,文件上面什么也没有。
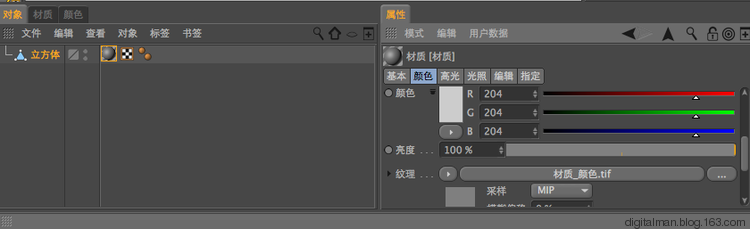
13、针对目前情况,我们现在有两种方法映射贴图。
第一种是把UV编辑窗口中带有UV坐标导出图片文件,在PS中把贴图文件按照UV线框进行排列和绘制,再导入这个材质球,就能把纹理和模型的各个面进行对应。
第二种方面就是把已经制作好的贴图导入UV编辑窗口,调整UV各个坐标使之对应,也能达到模型和纹理对应的目的。
先讲哪一个?先研究第二个,第一个我下节课研究“PS绘制贴图”再谈。
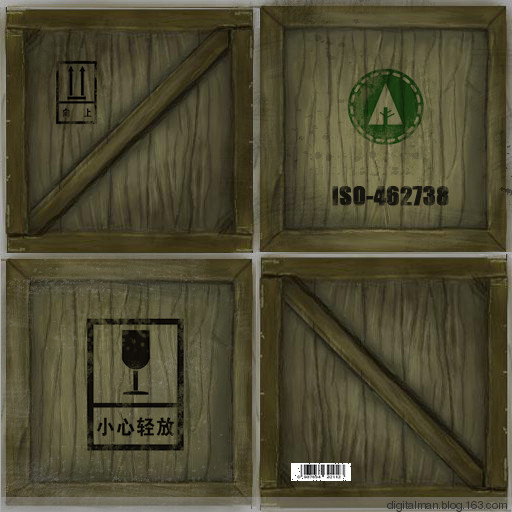
14、下载下面制作好的纹理:(声明:这个贴图参照网上图片,研究之用,没有商业用途)
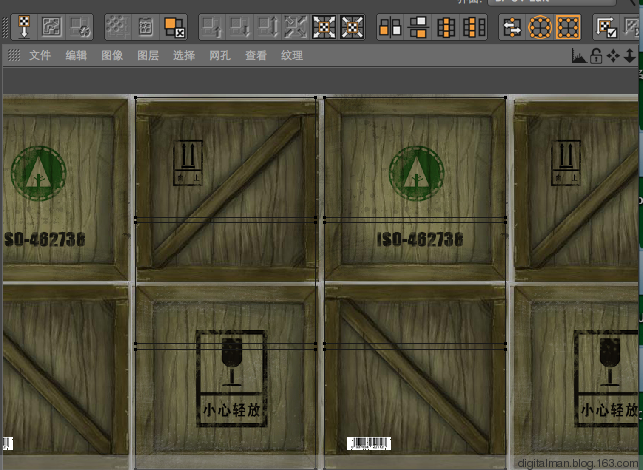
15、在右侧UV编辑窗口--菜单--文件--打开纹理。打开上面的纹理图案。因为材质默认是连续贴图,这个不重要。下面我们要做的是,哪个是上面,哪个是底面,哪个是周围的面,然后调整UV的点一一对应。这需要同时操作左右两个窗口。
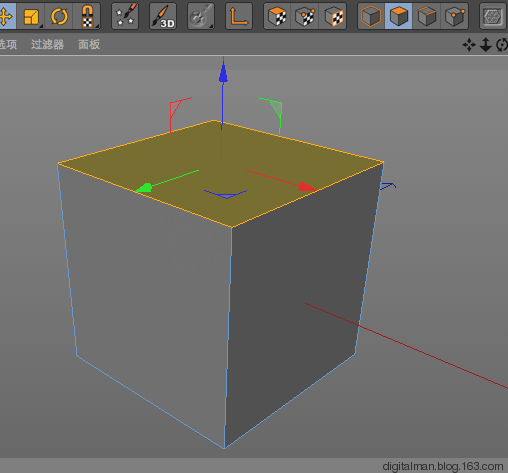
16、首先在左侧窗口,点击面选择按钮,点选上面。
那么在右侧UV编辑窗口就有UV与其对应,原来是它啊?
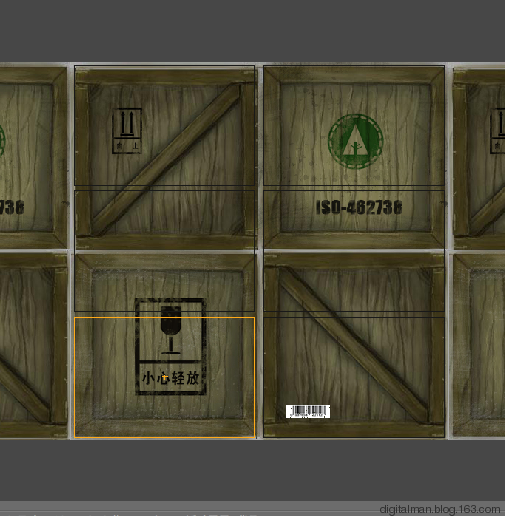
17、现在操作右侧的UV编辑窗口,点击左上角的图标。选中下面的UV ,它是上面的UV坐标。注意,你必须使用快捷键:
E是移动,T是缩放,R是旋转。或者在这个窗口按右键选择,但不如快捷键。
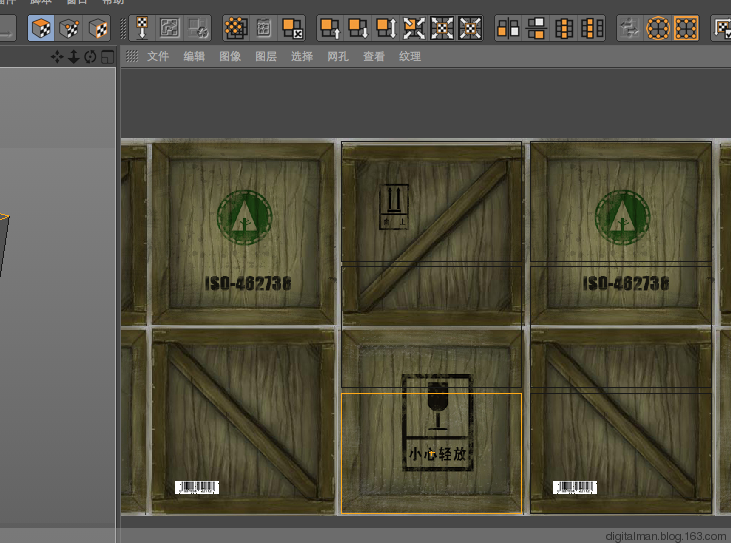
18、我们想把标有“ISO-462738”那张图片当做上面,但是上面有两个面的UV在上面。点选这两个面,按E,把它移到一边去。
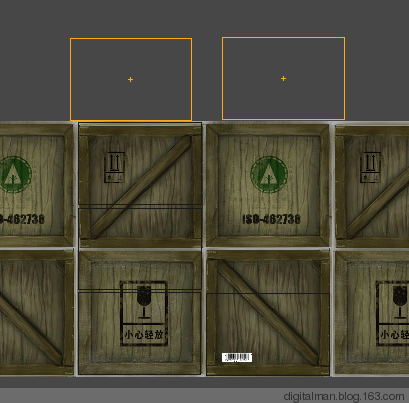
19、按E键把顶面UV移动这个地方来。
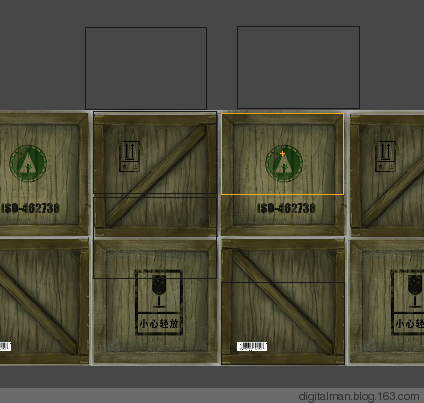
20、点击UV按钮点模式(本图左上第二个)。按 9 选择实时选择方式,选择这个要移动的点。
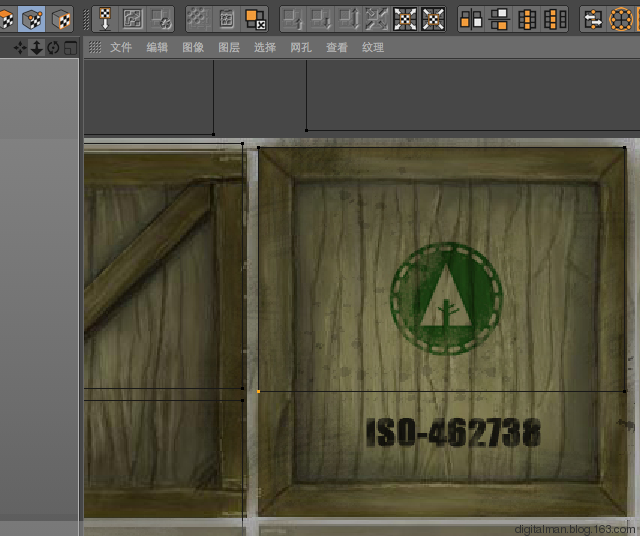
21、点选下面的点,再按E 把它拖到底下。操作另一个点,还是先按9 ,再按E。 好麻烦,其实C4D早就为你做贴心设计:如果在两个命令来回转换,只要操作一次,以后,只有按空格键(最长的建)就可以完成两个命令转化工作。一般人我不告诉他。
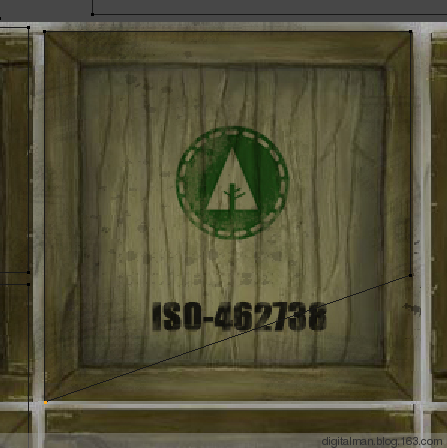
22、用上面的方法,把四个面的UV和贴图对应好。上面还有两个,经过检查发现是模型两边面的UV。但没有六个面的贴图图案呢?
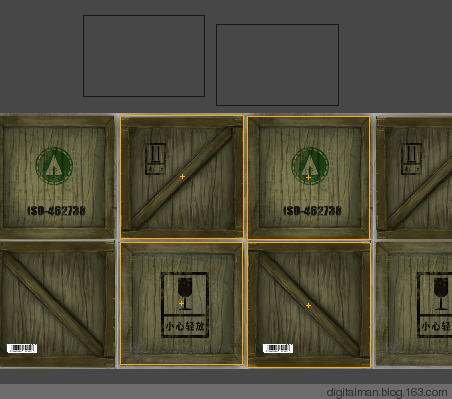
23、那就重复利用,把上面的一个面的UV 移动到”小心轻放“图案上,把这个UV和别的面的UV重合起来,什么意思?
意思是两个面的UV坐标重合,映射一个图案。说白了,一个图案共享两个面。(UV重合在一起是可以的)
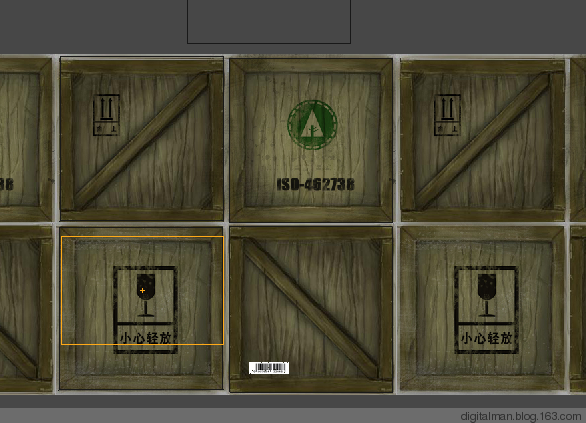
24、在对其两个UV的时候,点选下面的属性--捕捉,勾上点边捕捉。这个是给UV编辑用的。(按P 那个捕捉是编辑多边形用的,一定要区分好)
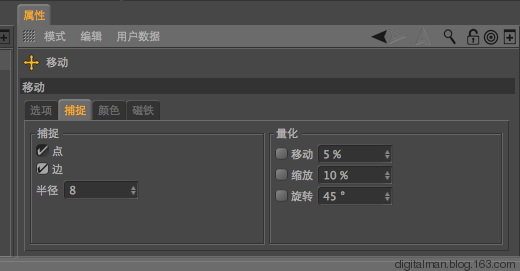
25、按照上面的操作,调整UV点,把两个UV坐标重合好,看不出来吧,好像一个啊。
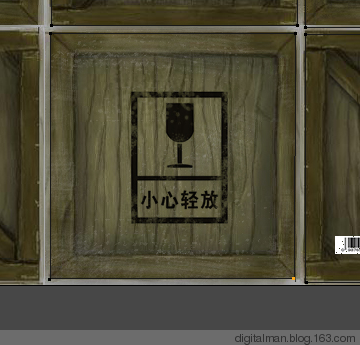
26、同理,把另一个也做好。然后到透视图(左侧)点选每个面,看右侧的UV是否对应,进行全面检查。
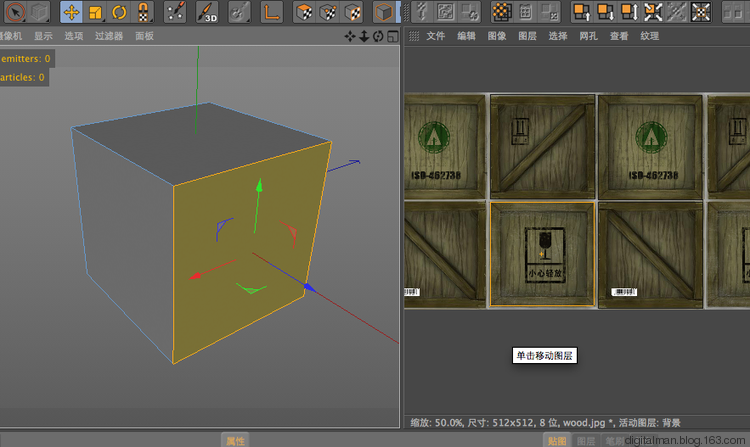
27、检查没有毛病,保存C4D文件。编辑的UV也就自动存储在C4D的"UV标签"中。转回"启动"界面。
转回来一看,没有纹理啊?双击材质看看,纹理载入的还是默认的"材质_颜色.TIF"。
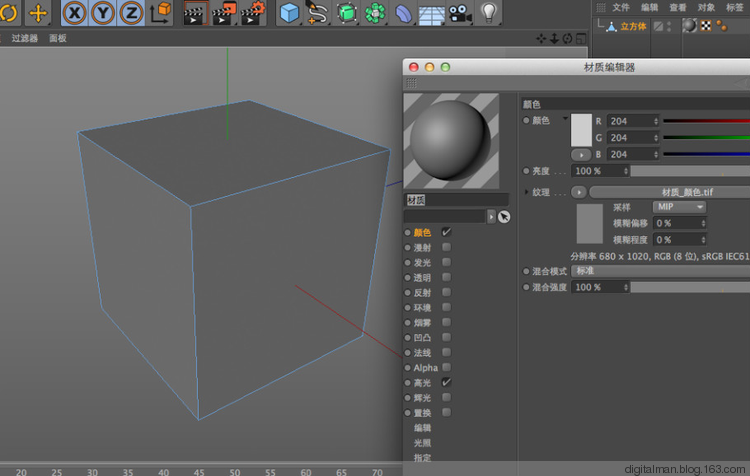
28、点击材质纹理,载入刚才在UV编辑窗口中现成的纹理。看看吧,一张贴图,六个面,对齐得非常好。

29、下载下图。这张图是用上一张WOOD.jpg(称为颜色贴图,在PS 中修改的)纹理的位置没有移动过,纹理发生变化),转化成黑白图,用于凹凸贴图。

30、勾选材质的凹凸通道,载入这张凹凸贴图。画面是不是细节更丰富一些。



