1、建立一个立方体,C掉转换多边形。
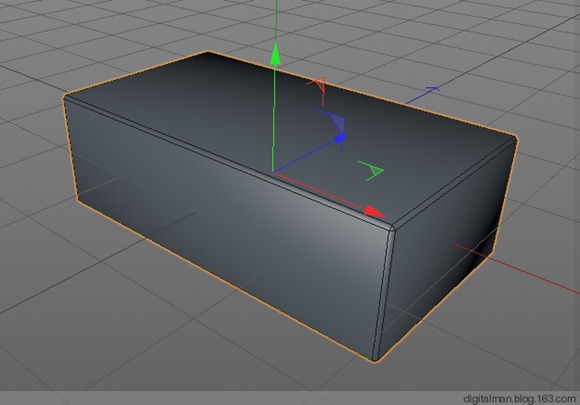
2、处理其UV,不要让它们重合,不利于绘制纹理。
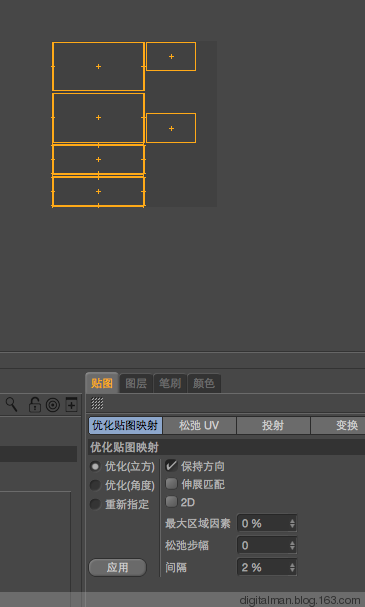
3、转到BP 3D Paint中,打开材质面板,点击菜单--创建一个新的材质。
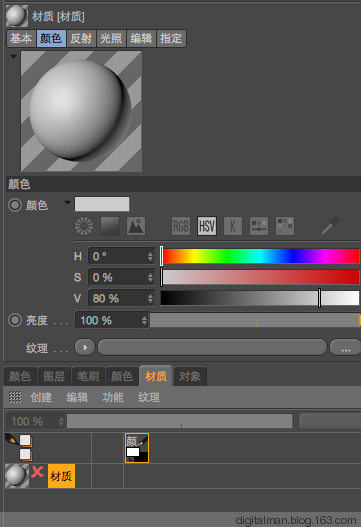
4、转到对象面板,把新建的材质拖给立方体。
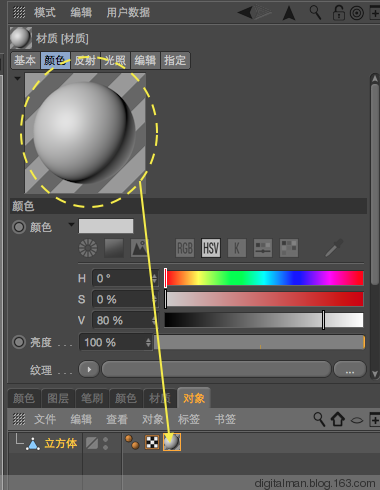
5、转回材质面板,在材质上右键--创建新纹理--选择颜色--颜色选择红色。
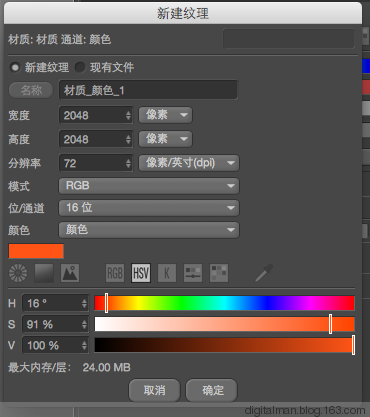
在新建一个纹理--凹凸纹理---选择颜色--黑色。
黑色表示高度的起点。(零高度)
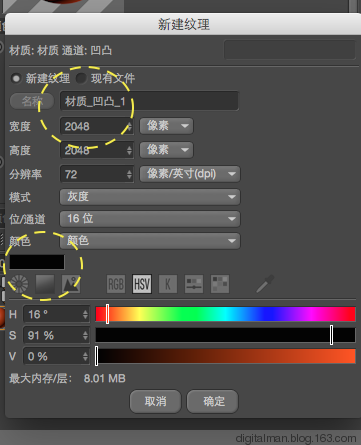
6、点击凹凸图标,表示只对凹凸纹理绘制。
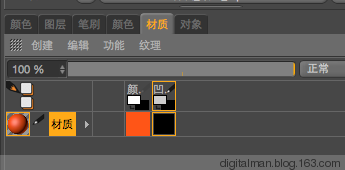
7、转到图层,新建一层。(新建这个透明层是建在凹凸纹理中的)
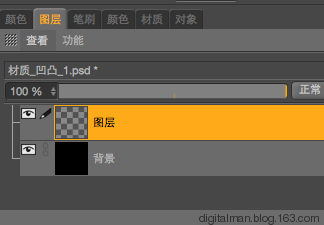
7、转到图层,新建一层。(新建这个透明层是建在凹凸纹理中的)
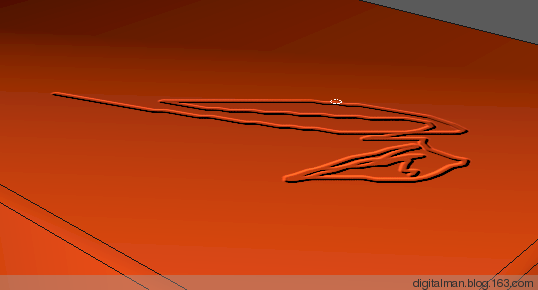
8、我们选择白色,用笔刷随便画一些,模型出现了“立体”的笔刷痕迹。
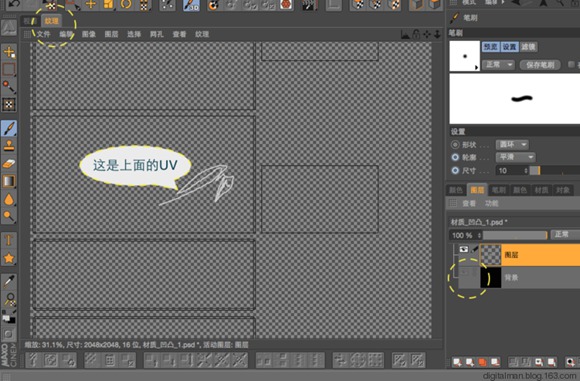
9、转到纹理面板。关掉图层中的背景--黑色。看清楚了立方体上面对应的UV。下面我们就在它上面的新建图层上进行绘制。
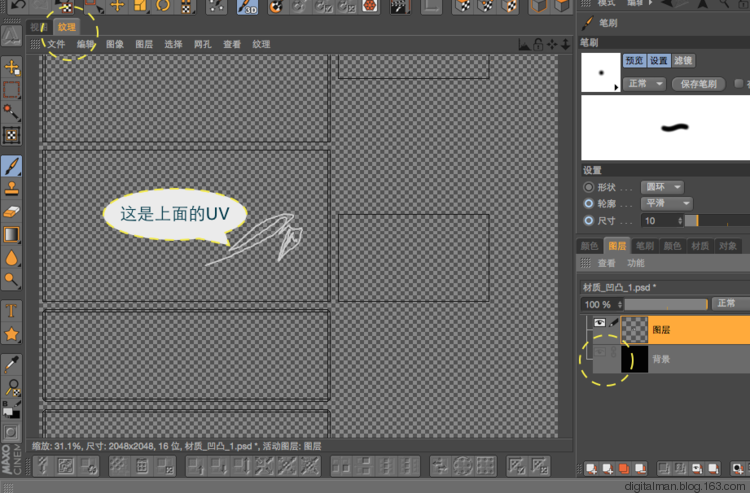
10、用选区工具绘制一个矩形,然后填充白色。
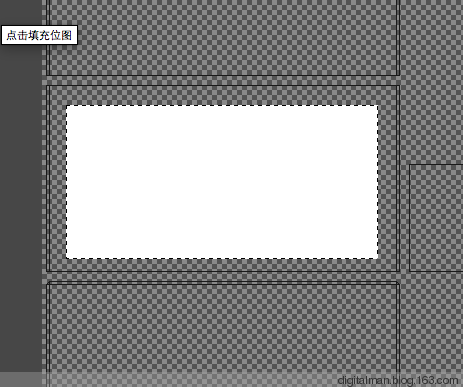
11、再用选区工具,按DEL删除里边的白色,形成一个白色的框。
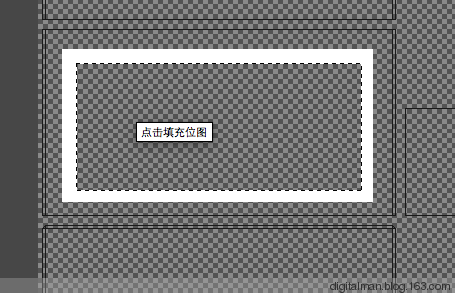
12、在菜单--过滤(相当于PS的滤镜)-高斯模糊。
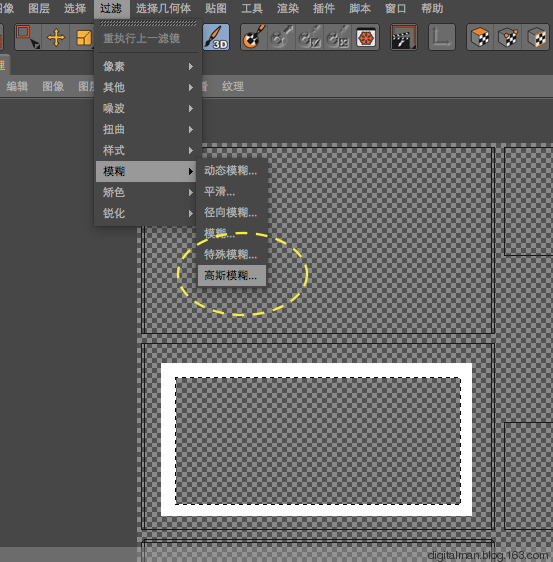
13、放大看一看,模糊边缘。
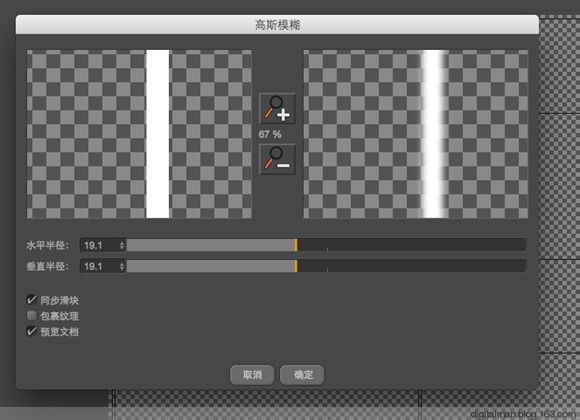
14、完成。打开底层的背景黑色。这可是在凹凸通道,这个模糊的白框会在模型表面形成什么?
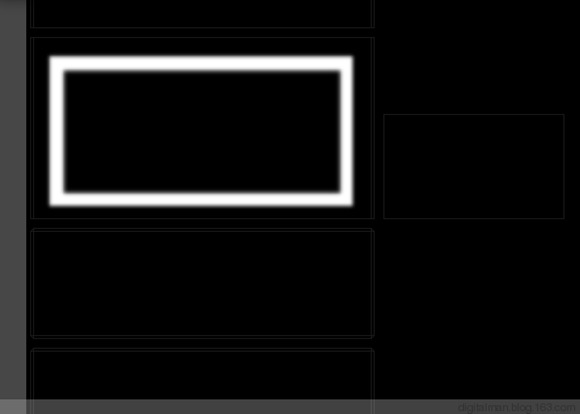
15、建立一个灯光,打开阴影。

16、渲染一下看一看。这个凹凸纹理已经改变了模型表面的光照信息,蒙骗渲染器渲染成为一个凸起的棱。
下面我们继续蒙骗渲染器,制作一个螺钉。

17、选择选取工具,绘制圆形选区。
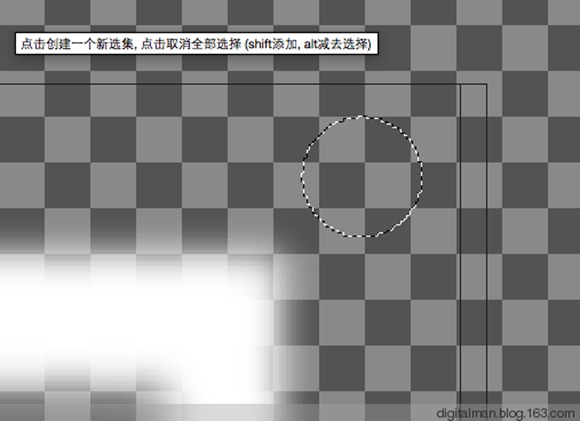
18、填充一个渐变-放射形。
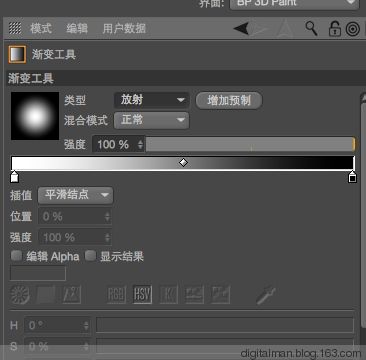
19、如下,这种中间白色,周围深灰,蒙骗渲染器,一定会渲染成为一个半球形状。
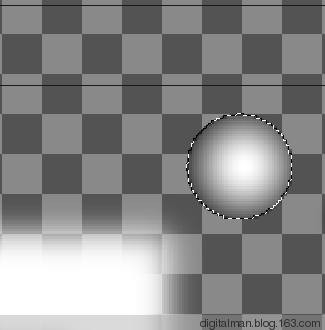
20、选择矩形选区工具,按SHIFT建加选,如下:
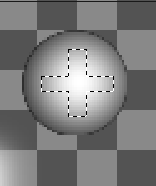
21、填充黑色,然后用高斯模糊一点点。一个螺钉的凹凸贴图就制作完成了。
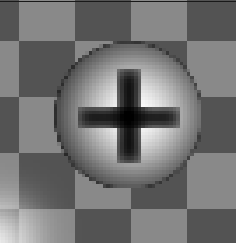
22、打开凹凸贴图的黑色背景。
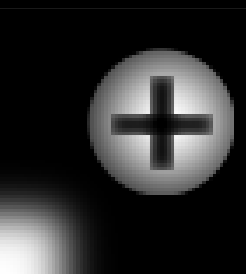
23、转到透视图观看。不错啊,这比建模可节省多少面啊!
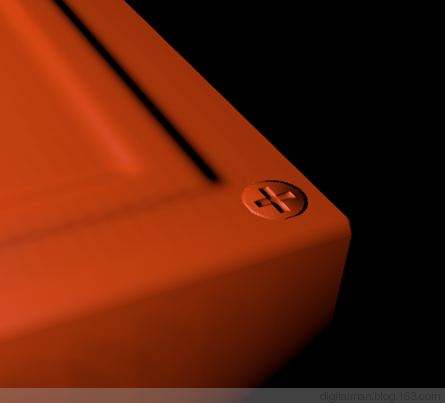
24、把这个图层改名为螺钉。
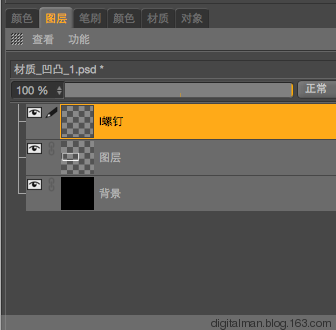
25、关闭黑色背景,下面我们自顶制一个笔刷。框选螺钉,点击笔刷工具,选择预览下的位图。
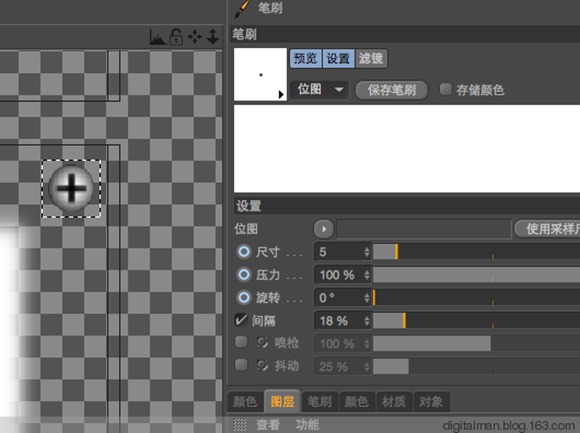
26、再点击设置--位图--从选集/纹理载入
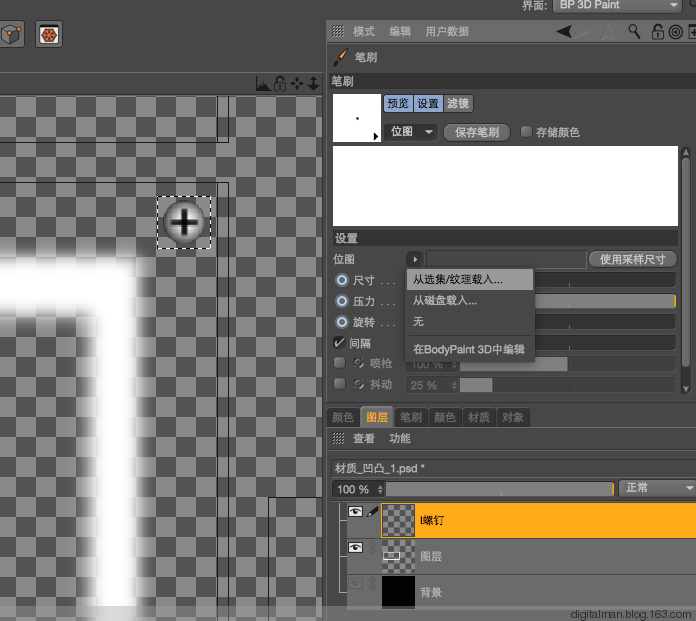
27、螺钉笔刷制作完成了。调整间隔大一点。
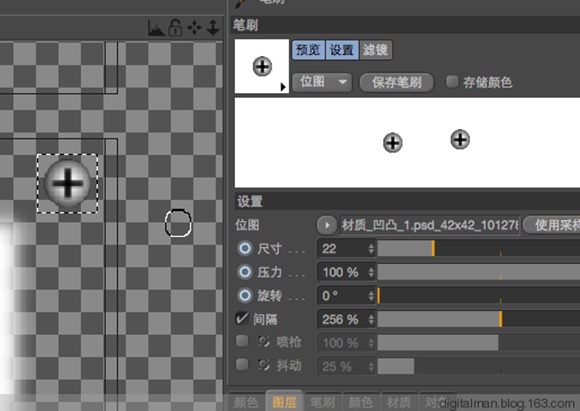
28、在凹凸贴图中再建立一个透明图层。
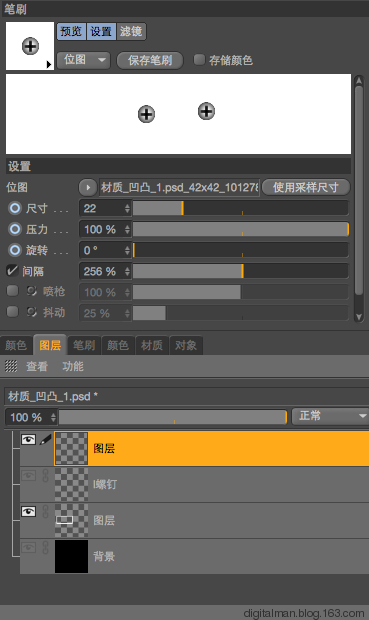
29、尝试着调整好笔刷的间隔。现在我教你如何绘制一排螺钉。
先点击一点,然后按住SHIFT键,再点击最后一点。一排螺钉就绘制完成。
螺钉之间的距离是由笔刷间隔决定的。

30、转到透视图看看。

一个宝箱完成了,细节之处还可以再细化下。
,cinema 4d实例,cinema 4d渲染,cinema 4d教程


