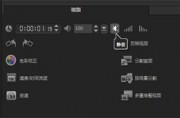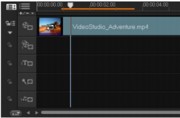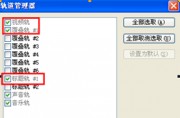会声会影制作视频的操作流程如下:
会声会影操作流程图
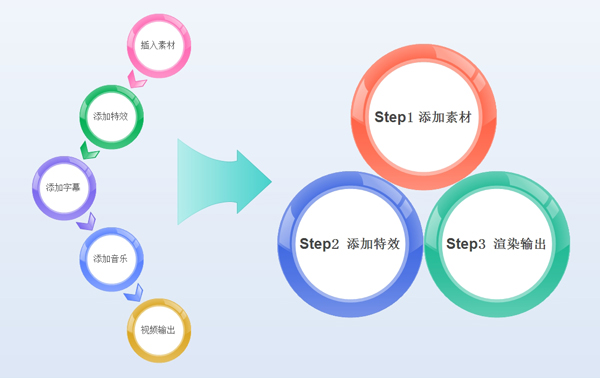
Step1、导入素材
1.1、打开会声会影;
2.1、在视频轨上单击鼠标右键,插入照片就选择“插入照片”,视频就选择“插入视频”;
3.1、然后会出现一个打开文件的对话框,找到相应的视频或者图片,点击“打开”。
导入素材
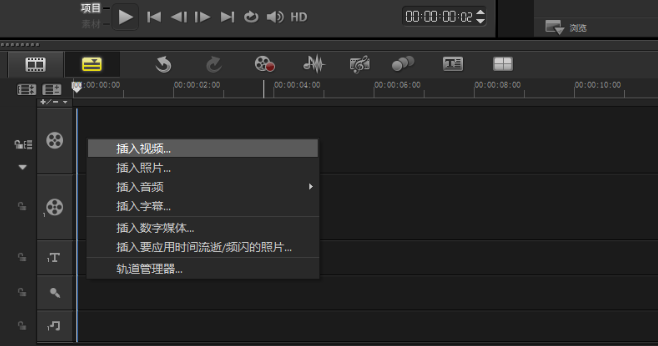
Step2、添加特效
2.1 添加转场
将素材都添加到视频轨上之后,切换到故事板视图;
1)、点击“转场”图标;
2)、选中其中一个转场,按住鼠标左键不松手;
3)、拖到两个素材中间后松手。
添加转场
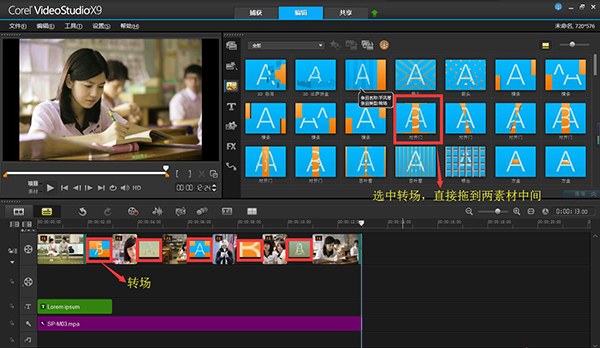
2.2 添加滤镜
添加滤镜。在会声会影x9中,为用户提供了多种滤镜效果,就是我们通常所说的为视频添加特效。对视频素材进行编辑时,可以将它应用到视频素材上。通过视频滤镜不仅可以掩饰视频素材的瑕疵,还可以令视频产生出绚丽的视觉效果,使制作出的视频更具表现力。
1)、点击“滤镜”图标;
2)、选中其中一个滤镜的效果,按住鼠标左键不松手;
3)、拖到素材上面后松手。
添加滤镜
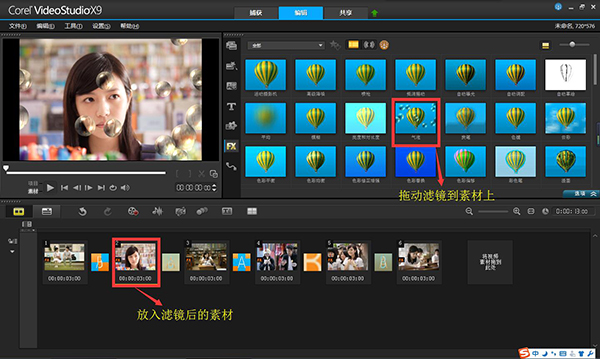
2.3 添加字幕
1)、点击添加字幕图标;
2)、在标题字幕中选择合适的标题格式拖入到覆叠轨中;
3)、双击标题轨中的标题,在预览窗口中输入自己的文字内容,文字外单击后可标题进行拖动;
4)、将长度调整到与照片一致。
这里只是最基础的操作,如果大家想要更多的标题设置可以观看小沫老师的会声会影视频教程,里面对标题制作有详细的讲解。
添加字幕
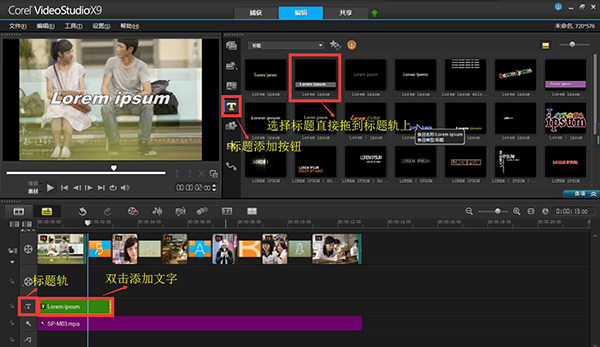
2.4 添加音乐
1)、在声音轨上单击鼠标右键;
2)、选择插入音频—到声音轨;
3)、在对话框中选择一首音乐素材点击打开;
4)、拖动尾端,调整长度与照片素材一致。
添加音乐
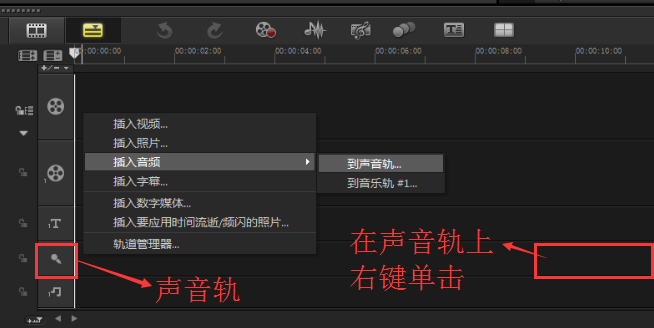
Step3、渲染输出
3.1 保存工程文件
保存工程文件的正确做法是:单击“文件”在下拉菜单中选择“智能包”,如图6所示,打包后的工程文件应如图6样式,只有这样才能保证下次打开的时候文件可以不丢失。
注意:有些用户直接选择“文件”下的“保存”,这样保存工程文件是不对的,一旦素材移动存储位置或者删除就会出现文件无法打开的情况。
保存工程文件
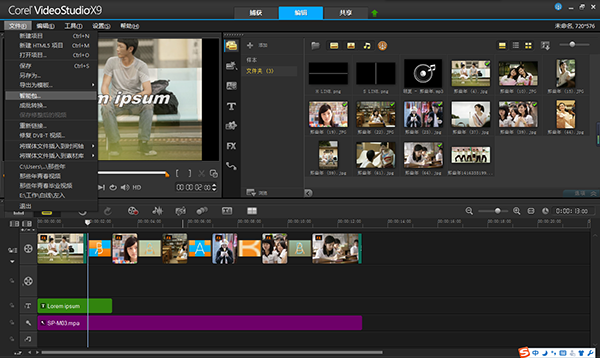
工程文件打包
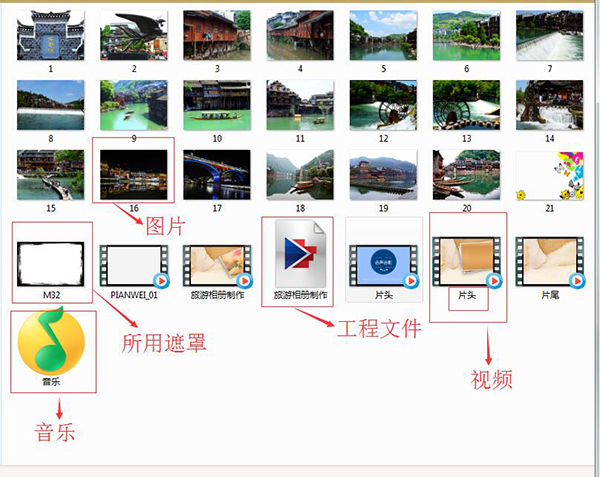
3.2 输出文件
1)、点击“共享”;
2)、选择“自定义”;
3)、在“格式”下拉菜单中选择“MPEG-4”;
4)、输入文件名,选择文件位置,
5)、最后点击“开始”文件就被成功输出了。
具体操作可参照图8、9、10。当然格式我只是举一个比较常用的,里面的视频输出格式非常多,大家根据具体情况合理选择就好了。
输出文件
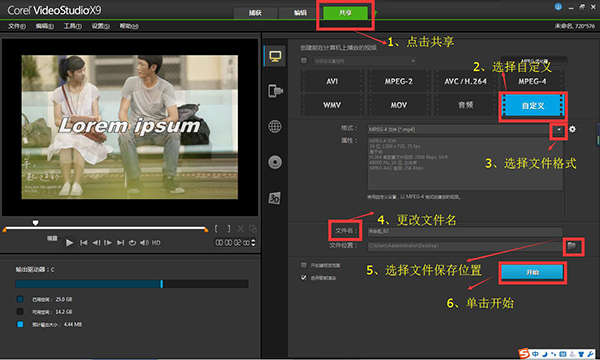
渲染中
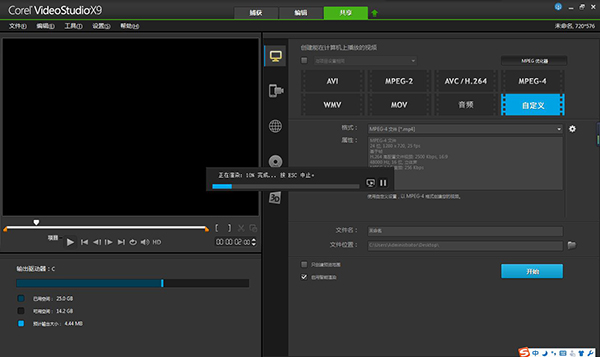
渲染成功
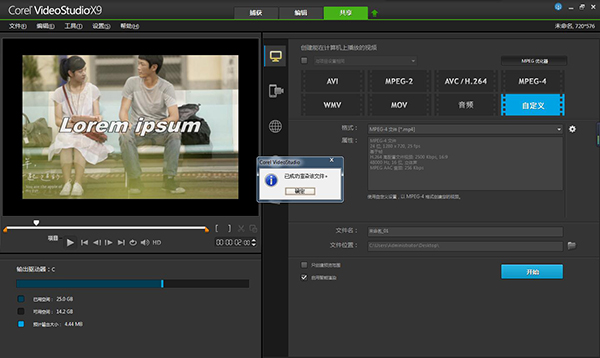
制作过程中还可以根据自己的需求给影片加上一些特效装饰,让画面更美地呈现。不要再让照片躺在电脑里面睡觉了,赶紧拿出来制作视频影片吧!