摘要:本教程将教你如何PS绘制可爱的Twitter小鸟图标。其实很简单, 在教程中要用到一些基本工具,如椭圆工具、直接选择工具、钢笔工具和渐变工具。下面一起学起来吧~
这是一个快速预览的图标

准备好没?开动!
步骤1、打开PS,新建文档530×530px,设置前景色为#e2f6ed,背景颜色为#a4fef4。 选择渐变工具,在图层上拉一个稍微倾斜的渐变。
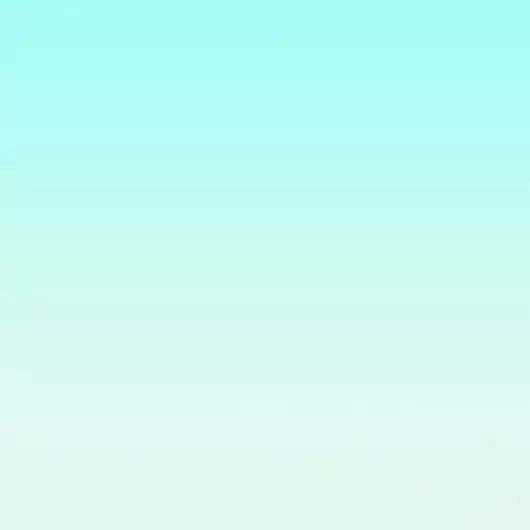
步骤2、新建一个图层,图层命名为“圆”。 选择椭圆工具创建一个圆,圆尺寸为360x360px,为这个图层添加渐变叠加,将前景色设置为#33c1f2,背景色为#0171cc,角度设置为280度。
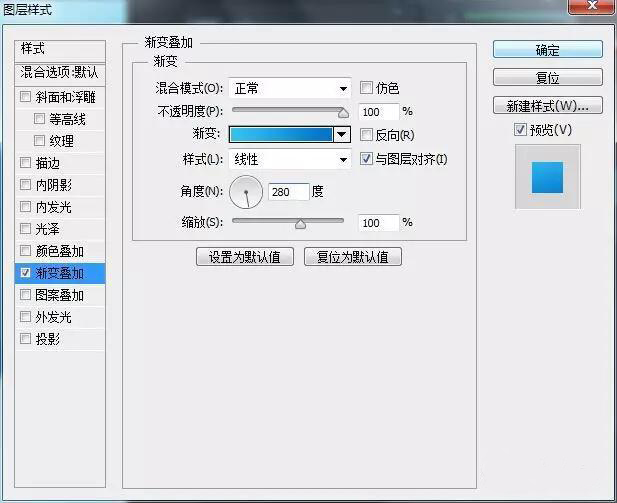
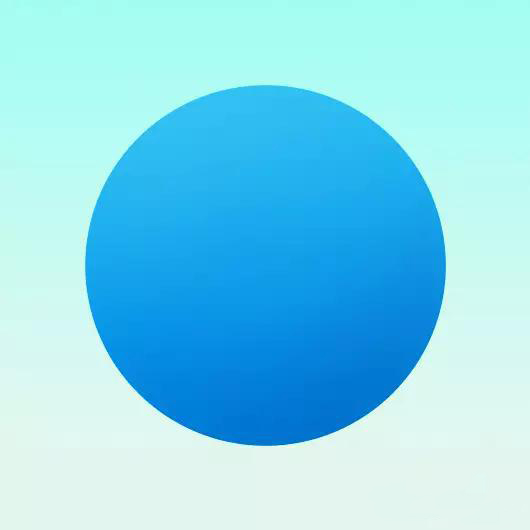
步骤3、创建另一个图层,命名为眼部高光,将颜色设置为#28c3f7。 CTRL +单击圆图层载入选区,选择渐变工具,设置模式前景透明和径向渐变,现在把它应用在眼睛区域,详见下面的图片。


步骤4、选择椭圆工具, 将颜色设置为#00000,并在左边创建一个24x24px的小圆圈。 之后,设置颜色为#ffffff,再创建一个8x8px的小圆,黑圈里面的东北方向,在图层面板中选择这两个2圆图层,按CTRL + G组和这2个图层,组命名为左眼。 现在右键单击左眼组,选择复制组。 移动复制组和命名右边的为右眼,得到如下效果图
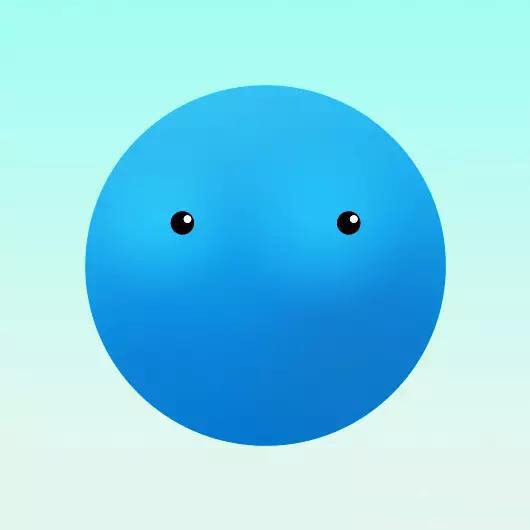
步骤5、腮红,创建一个新图层并命名为左腮红。 将颜色设置为#feadac。 选择椭圆工具,创建一个椭圆形。 一旦你完成它左边的腮红,复制腮红一层,然后将复制的腮红图层移动到右边,并命名为右腮红。 请参见下面的示例。
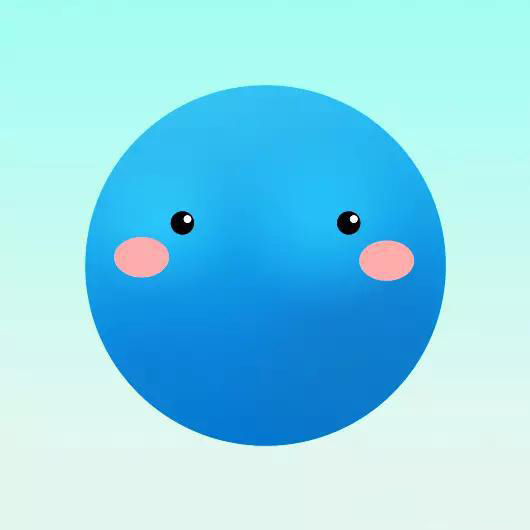
步骤6、创建一个新图层并命名为Bill(鸟嘴相接触部位), 将颜色设置为#fdab5f, 选择椭圆工具并创建一个椭圆形,现在用直接选择工具,并调整锚点。
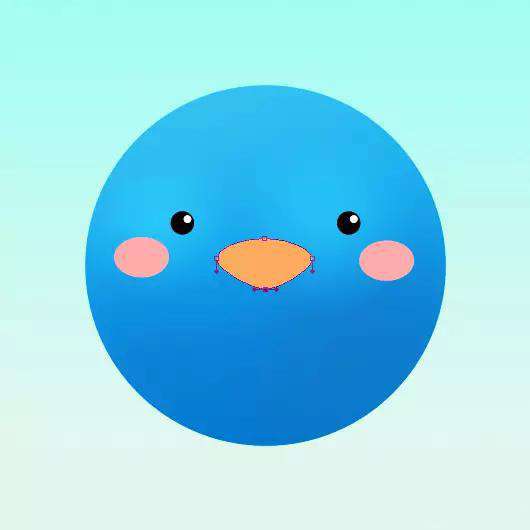
步骤7、添加一个Bill的阴影,复制Bill图层并命名Bill阴影,颜色更改为#236a98,用直接选择工具调整好底部。
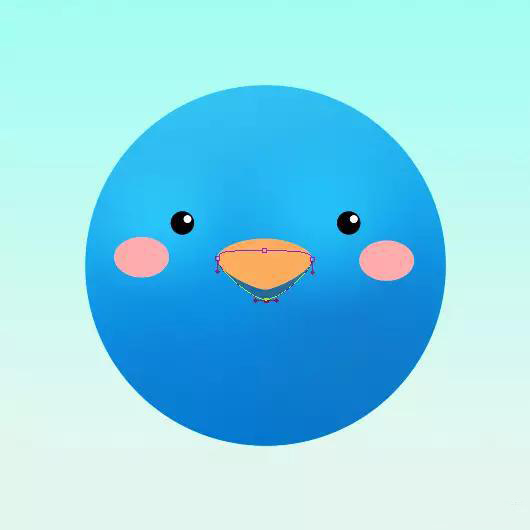
步骤8、 新建一个图层并命名为身体亮部,并创建一个椭圆形,颜色为#ffffff,透明度为50%,然后用直接选择工具调整锚点, 如下图所示:
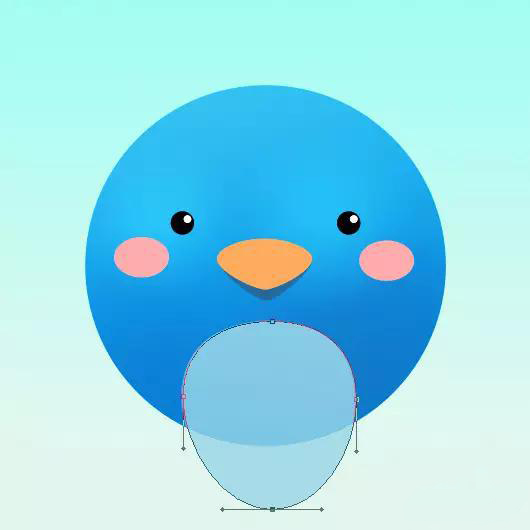
步骤9、给身体高亮图层做一个剪切蒙板在圆图层上,如图所示:
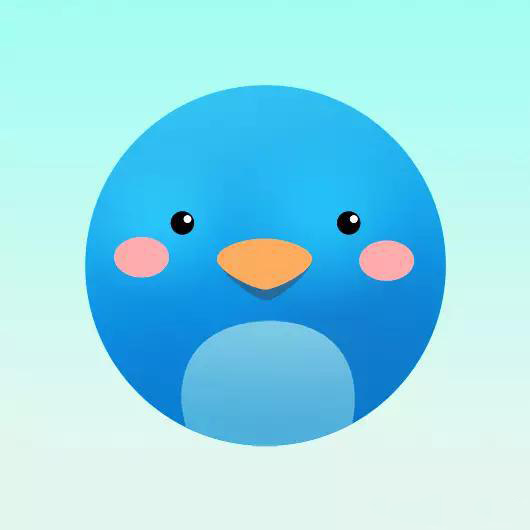
步骤10、制作小翅膀,新建一个图层并命名为左翼。 再次选择椭圆工具并创建一个椭圆形,用直接选择工具调整椭圆形状的锚点,如图所示:
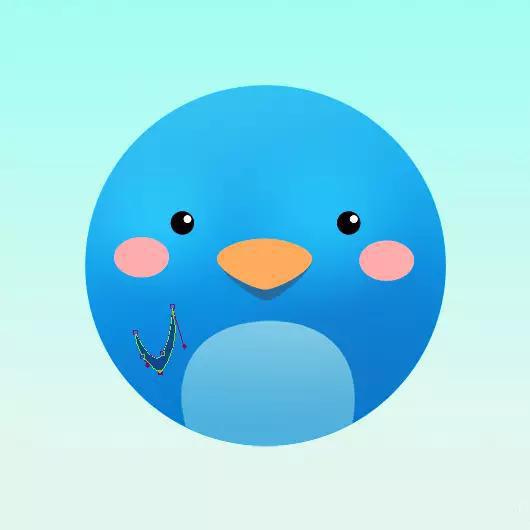
步骤11、复制左翼图层,选择复制图层,执行:编辑>水平>水平翻转(或者ctrl+t水平翻转), 向右移动复制图层并命名为右翼,得到如下效果图:
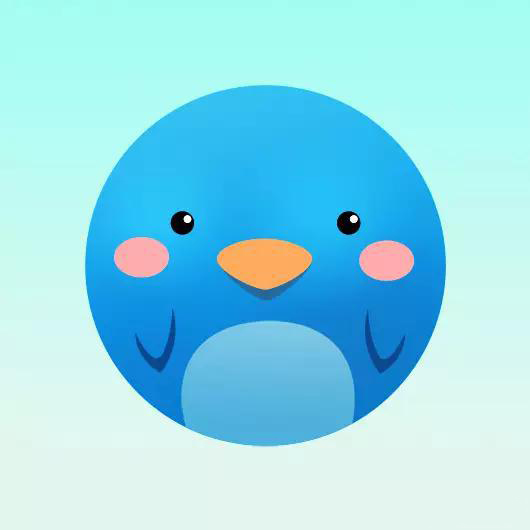
步骤12、新建一个图层并命名为鼻子, 将颜色设置为#cb7b34, 再次选择椭圆工具,创建一个椭圆形然后用直接选择工具调整锚点,复制一层鼻子,执行:编辑>变换>水平翻转,将复制图层移到右边,命名为右鼻。
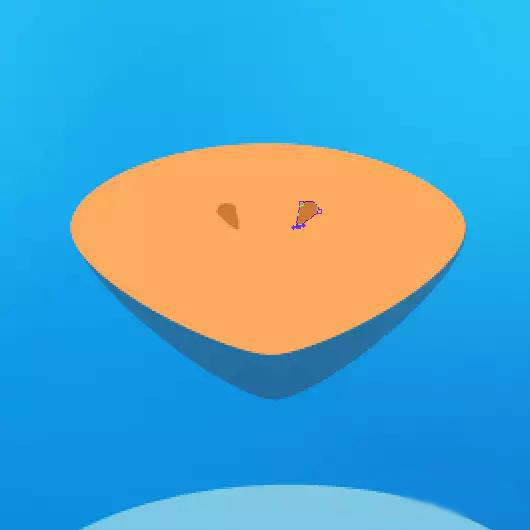
步骤13、制作小鸟的脚,新建一个图层,放在圆图层下面,命名左脚, 将颜色设置为#fbbc55, 选择椭圆工具,创建一个椭圆形。

步骤14、添加一个小影子脚,选择加深工具,曝光度设置在10%的范围内,看到样品图片:

步骤15、复制左脚,执行:编辑>变换>水平翻转,将复制的图层移动到右边,命名为右脚。

步骤16、添加脚阴影,在左脚图层下面新建一个图层,颜色设置为#000000,选择画笔工具,并在脚图层下面刷一下,然后执行:滤镜>模糊 >高斯模糊, 高斯模糊半径设为15像素。

步骤17、最后,在头上添加一些的头发,新建一个图层,设置颜色为#1a8fd4,图层命名为头发,选择钢笔工具,开始创建锚点,另外,使用直接选择工具调整锚点的部分。

最终完成效果:

结语:真想捏脸~哈哈!非常感谢大家的阅读,希望大家喜欢这篇教程,祝大家学习愉快!
更多相关教程:
版权说明:
本文为作者分享,翼虎网鼓励从业者分享原创内容,翼虎网不会对原创文章作任何内容编辑修改!如作者有特别标注,请按作者说明转载,如无说明,则转载此文章须经得作者同意,并请附上出处(翼虎网)及本页链接。
本文链接:http://www.yiihuu.com/twjc/29620.html



