жң¬ж•ҷзЁӢж•ҷдҪ з”ЁPSжү“йҖ е…үиҠ’еӣӣе°„зҡ„ж°ҙжҷ¶гҖӮеҲ¶дҪңжҖқи·Ҝпјҡе…ҲеҲӣе»әз«Ӣж–№дҪ“пјҢ然еҗҺдҪҝз”Ёеҗ„з§Қж•Ҳжһңе·Ҙе…·гҖӮжҜ”иҫғз®ҖеҚ•пјҢдёҖиө·и·ҹе°ҸиҷҺеҠЁиө·жқҘеҗ§~
е…ҲзңӢдёӢжңҖз»Ҳж•Ҳжһңпјҡ

жӯҘйӘӨ1пјҡеңЁPSдёӯж–°е»әдёҖдёӘеӨ§е°Ҹдёә500*500еғҸзҙ зҡ„ж–Ү件гҖӮ然еҗҺе»әз«ӢдёҖдёӘж–°зҡ„еӣҫеұӮе‘ҪеҗҚдёәвҖңз«Ӣж–№дҪ“вҖқпјҢиҖҢеҗҺжү§иЎҢж»Өй•ң-жёІжҹ“-3DеҸҳжҚўеңЁе…¶дёӯдҪңеҮәеҰӮдёӢзҡ„з«Ӣж–№дҪ“еҰӮеӣҫгҖӮ
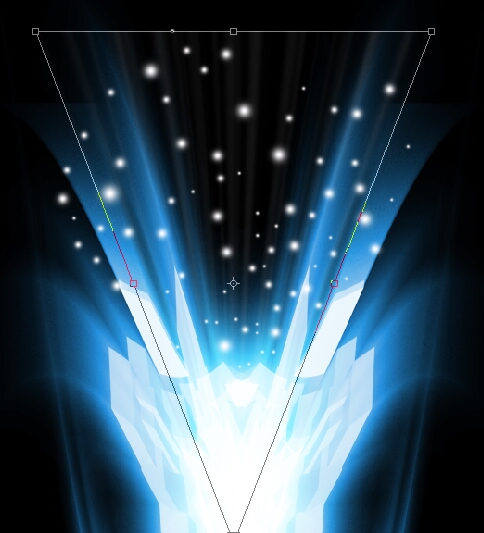
жҺҘдёӢжқҘз”ЁиҪЁиҝ№зҗғе·Ҙе…·жӢ–еҮәеҰӮдёӢеҪўзҠ¶е№¶еҚ•еҮ»еҘҪзЎ®е®ҡеҰӮеӣҫгҖӮ

жӯҘйӘӨ2пјҡеңЁе»әз«ӢдёҖдёӘзЁҚеҫ®еӨ§зӮ№зҡ„з”»еёғпјҲе»әи®®1024*768еғҸзҙ пјүпјҢжҲ–жҳҜжҠҠеҺҹеӣҫе°әеҜёи®ҫзҪ®зҡ„еӨ§дәӣгҖӮеЎ«е……иғҢжҷҜдёәй»‘иүІжҲ–жҳҜж·ұзӮ№зҡ„йўңиүІпјҢжҲ‘з”Ёй»‘иүІгҖӮжҠҠиғҢжҷҜеұӮеӨҚеҲ¶дёҖд»Ҫе‘ҪеҗҚдёәвҖңй»‘иүІвҖқгҖӮ
жӯҘйӘӨ3пјҡеңЁиҝҷдёӘж–°зҡ„ж–Ү件йҮҢе»әз«ӢдёҖдёӘж–°зҡ„еӣҫеұӮе‘ҪеҗҚдёәвҖңз«Ӣж–№дҪ“вҖқпјҢ然еҗҺжҠҠд»ҘдёҠйӮЈдёӘж–°е»әз«Ӣзҡ„з«Ӣж–№дҪ“еӨҚеҲ¶е№¶зІҳиҙҙиҝӣиҝҷдёӘж–°е»әз«Ӣзҡ„еӨ§зҡ„з”»еёғйҮҢйқўгҖӮеңЁеӨҚеҲ¶вҖңз«Ӣж–№дҪ“вҖқ并е‘ҪеҗҚдёәвҖңж°”жөҒвҖқгҖӮеҰӮдёӢеӣҫжүҖзӨәгҖӮ

жӯҘйӘӨ4пјҡеңЁвҖңж°”жөҒвҖқеұӮдёҠеә”з”Ёеҫ„еҗ‘жЁЎзіҠж»Өй•ңи®ҫзҪ®дёәпјҡж•°йҮҸ100пјҢжЁЎзіҠж–№жі•-зј©ж”ҫпјҢе“ҒиҙЁдёәжңҖеҘҪпјҢжҢүCTRL+FйҮҚеӨҚжү§иЎҢ3ж¬Ўе·ҰеҸігҖӮеңЁжҠҠвҖңз«Ӣж–№дҪ“вҖқиҝҷеұӮж”ҫеңЁвҖңж°”жөҒвҖқеұӮзҡ„дёҠйқўпјҢеңЁеӨҚеҲ¶вҖңж°”жөҒвҖқеұӮдёҖд»ҪгҖӮзҺ°еңЁи®ҫзҪ®вҖңз«Ӣж–№дҪ“вҖқе’ҢдёӢеұӮеүҜжң¬вҖңж°”жөҒвҖқзҡ„еӣҫеұӮж··еҗҲжЁЎејҸеҲҶеҲ«дёәеҸ еҠ е’Ңејәе…үгҖӮеҰӮдёӢеӣҫжүҖзӨәгҖӮ

жӯҘйӘӨ5пјҡжҠҠвҖңж°”жөҒвҖқпјҢвҖңж°”жөҒеүҜжң¬вҖқпјҢвҖңз«Ӣж–№дҪ“вҖқе’ҢиғҢйқҷдёҖиө·еҗҲ并дёәдёҖеұӮ并еҸ–еҗҚдёәвҖң3DвҖқгҖӮз”ЁеӣҫеғҸвҖ•и°ғж•ҙ-иүІзӣё/йҘұе’ҢеәҰе‘Ҫд»ӨжқҘдёәвҖң3DвҖқдёҠиүІжҲ‘з”ЁеҰӮдёӢи®ҫзҪ®пјҢдҪ еҸҜд»ҘжҚўдёӢе…¶д»–дҪ е–ңж¬ўзҡ„йўңиүІгҖӮжҲ‘зҡ„и®ҫзҪ®дёәпјҡиүІзӣё=205пјҢйҘұе’ҢеәҰ=73пјҢжҳҺеәҰ=-5гҖӮеҰӮдёӢеӣҫжүҖзӨәгҖӮ

жӯҘйӘӨ6пјҡеӨҚеҲ¶вҖң3DвҖқ并жҠҠеӨҚеҲ¶зҡ„еұӮе‘ҪеҗҚдёәвҖңжүӯжӣІвҖқпјҢжҺҘдёӢжқҘжү§иЎҢж»Өй•ң-жүӯжӣІ-жіўжөӘпјҢи®ҫзҪ®еҰӮдёӢгҖӮ

жӯҘйӘӨ7пјҡеӨҚеҲ¶вҖңжүӯжӣІвҖқеұӮпјҢеңЁжү§иЎҢзј–иҫ‘вҖ•еҸҳжҚўвҖ•ж°ҙе№ізҝ»иҪ¬пјҢжҠҠеӣҫеұӮжЁЎејҸи®ҫзҪ®дёәж»ӨиүІгҖӮеҶҚдёӢжқҘ移еҠЁвҖңжүӯжӣІвҖқе’ҢвҖңжүӯжӣІеүҜжң¬вҖқеұӮпјҢзӣҙеҲ°е®ғзңӢдёҠеҺ»иұЎеӣҫдёӯзҡ„йӮЈж ·пјҢ然еҗҺеҗҲ并иҝҷ2еұӮпјҢеҸ–еҗҚдёәвҖң3Dж°”жөҒвҖқгҖӮеҰӮеӣҫжүҖзӨәгҖӮ

жӯҘйӘӨ8пјҡзҺ°еңЁеӨҚеҲ¶вҖң3DвҖқеұӮгҖӮ并е‘ҪеҗҚдёәвҖңеҸҳеҪўвҖқпјҢжҠҠе®ғ移еҠЁеҲ°вҖңжүӯжӣІвҖқеұӮдёҠйқўпјҢжү§иЎҢж»Өй•ң-жүӯжӣІ-жіўжөӘз”Ёд»ҘдёӢиҝҷдәӣи®ҫзҪ®еҰӮеӣҫгҖӮ

жӯҘйӘӨ9пјҡдёӢйқўеӨҚеҲ¶вҖңеҸҳеҪўвҖқеұӮеңЁз”Ёж—ӢиҪ¬з”»еёғе‘Ҫд»Өе’ҢиҮӘз”ұеҸҳжҚўе‘Ҫд»ӨжқҘдҪңеҮәд»ҘдёӢж•ҲжһңжқҘпјҲжҠҠе®ғ们зҡ„еӣҫеұӮж··еҗҲжЁЎејҸж”№дёәж»ӨиүІпјүгҖӮеҗҲ并вҖңжүӯжӣІвҖқе’ҢвҖңеҸҳеҪўвҖқеұӮ并е‘ҪеҗҚдёәвҖң3Dз«Ӣж–№дҪ“вҖқгҖӮ

жӯҘйӘӨ10пјҡеҲӣе»әдёҖдёӘж–°зҡ„еӣҫеұӮе‘ҪеҗҚдёәвҖңжҳҹе…үвҖқгҖӮйҖүжӢ©з”»з¬”е·Ҙе…·пјҢжҠҠ画笔зҡ„зЎ¬еәҰи°ғзҡ„дҪҺдәӣз”ЁдёҚеҗҢеӨ§е°Ҹ画笔дҪңеҮәе’Ңд»ҘдёӢзӣёзұ»дјјзҡ„ж•ҲжһңгҖӮ

жӯҘйӘӨ11пјҡеӨҚеҲ¶вҖңжҳҹе…үвҖқеұӮе‘ҪеҗҚдёәвҖңжЁЎзіҠвҖқпјҢз”ЁиҮӘз”ұеҸҳжҚўе·Ҙе…·жҠҠе®ғи°ғж•ҙеҲ°1дёӘеғҸзҙ й«ҳпјҢеҰӮеӣҫжүҖзӨә

жӯҘйӘӨ12пјҡеҶҚжҠҠе®ғеұ•е®Ҫж”ҫеҲ°еҗҲйҖӮдҪҚзҪ®пјҢеҰӮеӣҫжүҖзӨәпјҡ

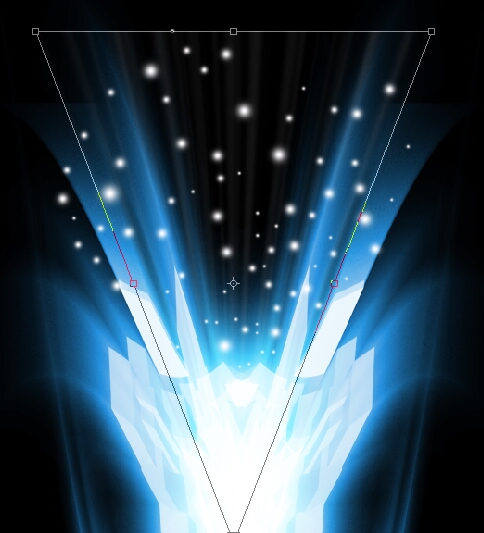

жңҖз»Ҳж•Ҳжһңпјҡ

жҖ»з»“пјҡж„ҹи°ўжӮЁзҡ„йҳ…иҜ»пјҢзҘқжӮЁеӯҰд№ ж„үеҝ«пјҒ



